Biểu đồ Excel là công cụ để minh họa, trực quan hóa dữ liệu cho dễ hiểu và sinh động hơn với người xem. Chúng ta thường tạo biểu đồ từ các bảng dữ liệu cố định. Tuy nhiên, có một cách khác để tạo biểu đồ Excel tự động thay đổi theo nội dung được chọn. Cùng Riviewer tìm hiểu ngay về biểu đồ trong excel nhé!
1. Giới thiệu biểu đồ Excel dạng động
Giả sử ban đầu chúng mình có một bảng dữ liệu về doanh thu theo tháng của từng năm như sau:
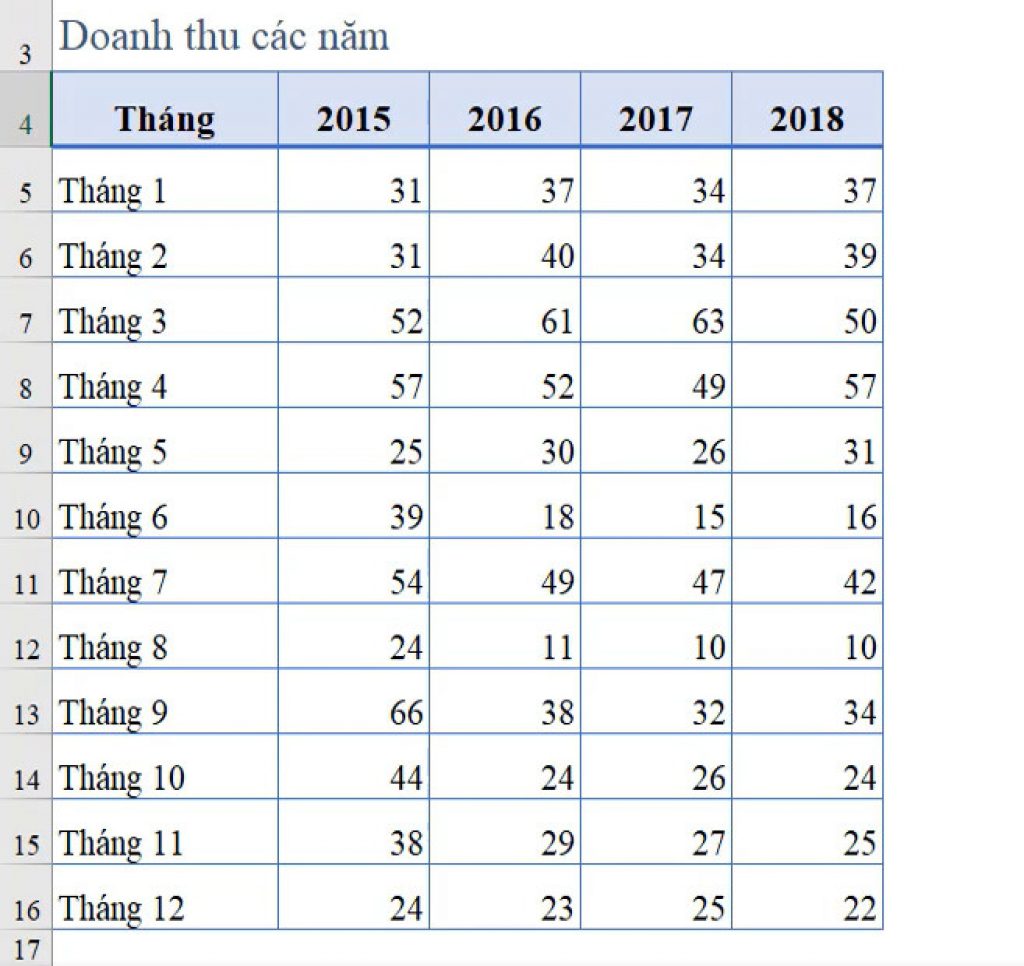
Sau đó, chúng mình đã tạo ra biểu đồ cho từng năm. Khi thay đổi năm muốn xem thì tiêu đề biểu đồ và các số liệu trên biểu đồ cũng thay đổi theo.
Xem hình ảnh dưới đây để thấy sự khác nhau của biểu đồ doanh thu năm 2018 và năm 2016.
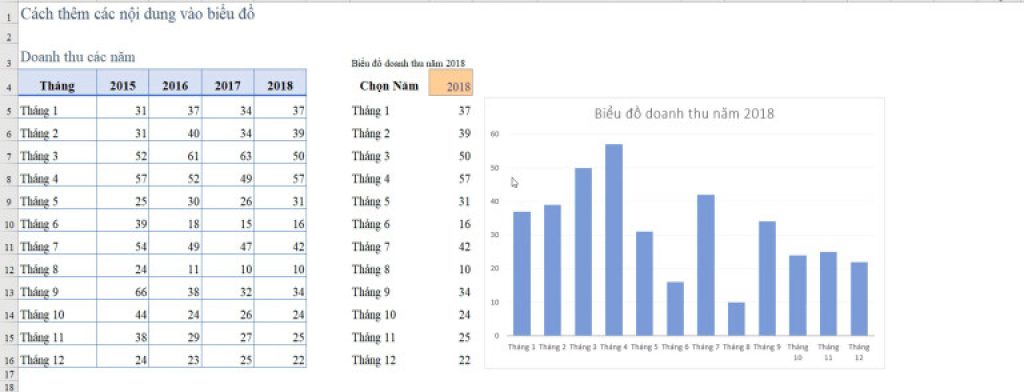
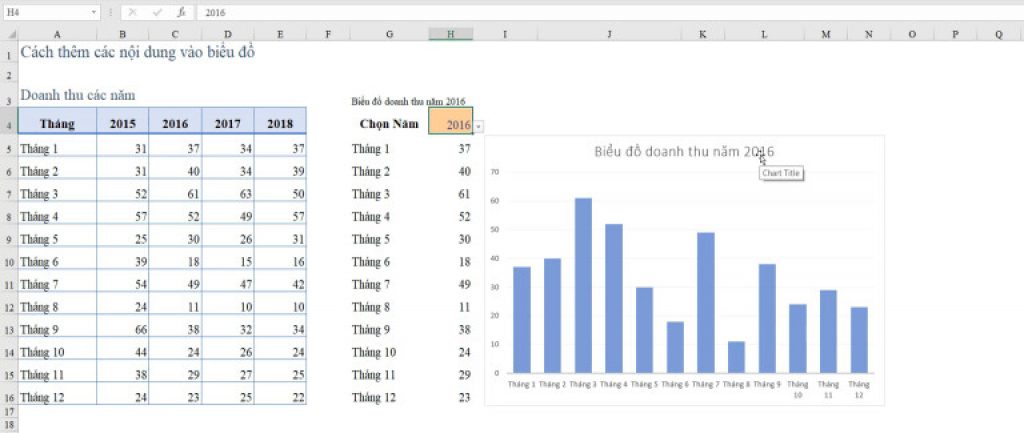
Dạng biểu đồ như thế này được gọi là biểu đồ động trong Excel. Có khả năng tự động thay đổi theo nội dung được chọn.
2. Cách tạo biểu đồ trong Excel dạng động
Bước 1:
Tạo bảng chọn các năm:
Chúng ta sẽ dùng chức năng Data Validation của Excel để tạo được danh sách xổ xuống. Có chứa các năm để bạn chọn như trong hình ảnh sau:
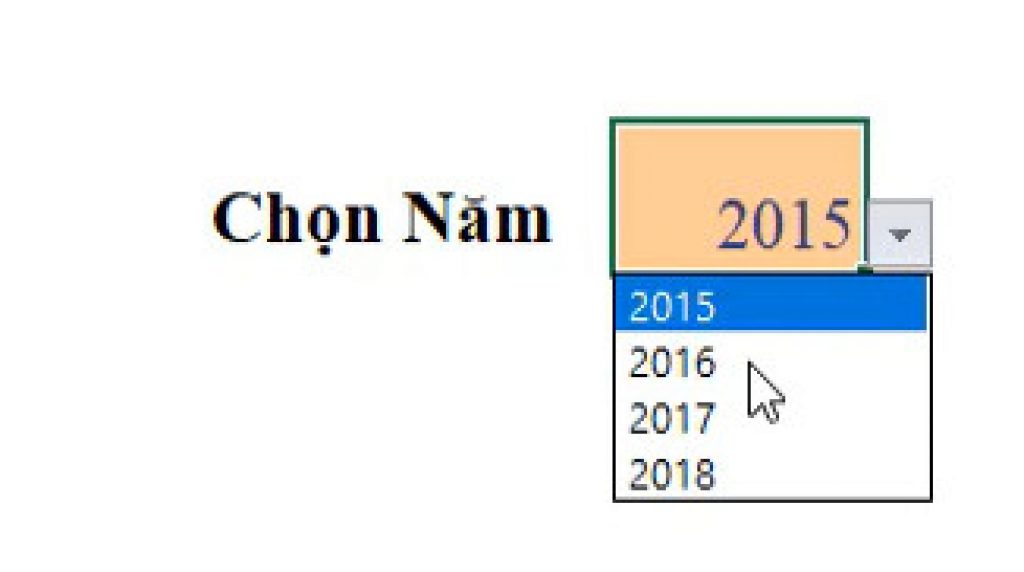
Các bạn vào thẻ Data => chọn vào biểu tượng Data Validation:

Trong bảng chọn Data Validation:
Các bạn bấm vào mục Allow => chọn List.
Tại mục Source thì các bạn bấm vào mũi tên ở góc phải của nó rồi quét chuột chọn ô chữ dữ liệu năm. Trong bảng dữ liệu của chúng mình sẽ là vùng ô B4:E4.
Cuối cùng bấm OK là được nhé.
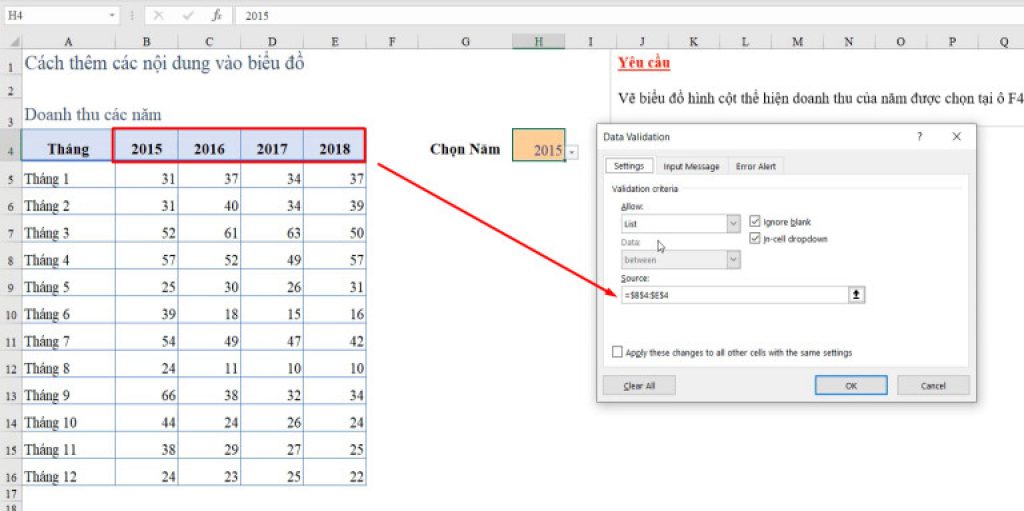
Bước 2:
Tạo bảng dữ liệu riêng tương ứng với từng năm:
Để tạo được biểu đồ theo từng năm thì chúng ta sẽ lấy dữ liệu của từng năng sang một phần riêng. Với phần tháng, các bạn chỉ cần nhập tên của tháng đầu tiên tức là “Tháng 1”. Sau đó các bạn bôi đen các dòng còn lại rồi bấm Ctrl + E (chức năng Flashfill) là đã lấy được dữ liệu phần tháng.
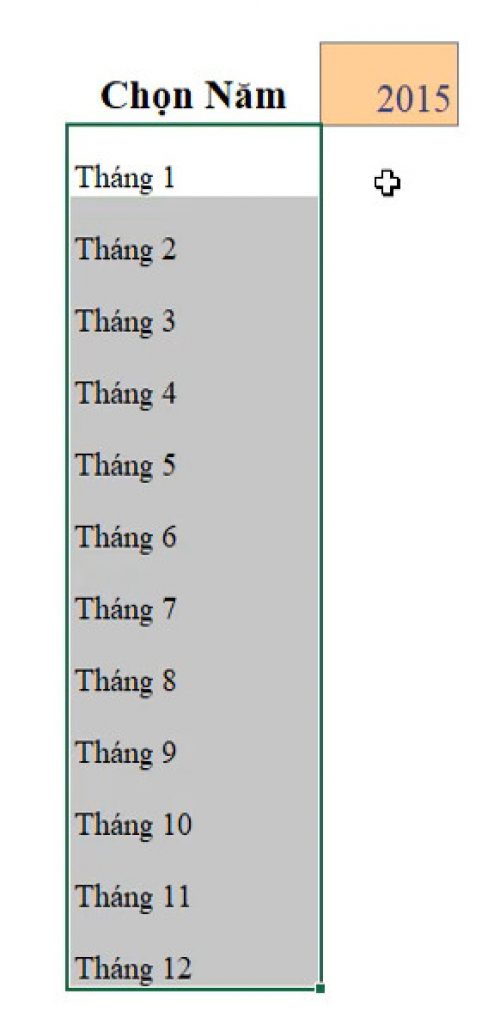
Với phần doanh thu tương ứng của từng tháng, chúng ta sử dụng hàm VLOOKUP của Excel để lấy giá trị.
Công thức hàm được sử dụng trong bảng tính của chúng mình như sau:
=VLOOKUP(G5,$A$4:$E$16,MATCH($H$4,A4:E4,0),0)
Ý nghĩa của công thức này là tìm doanh thu của các tháng. Tùy theo năm được chọn thì sẽ tìm theo dòng tiêu đề để xác định cột tương ứng với năm đó.
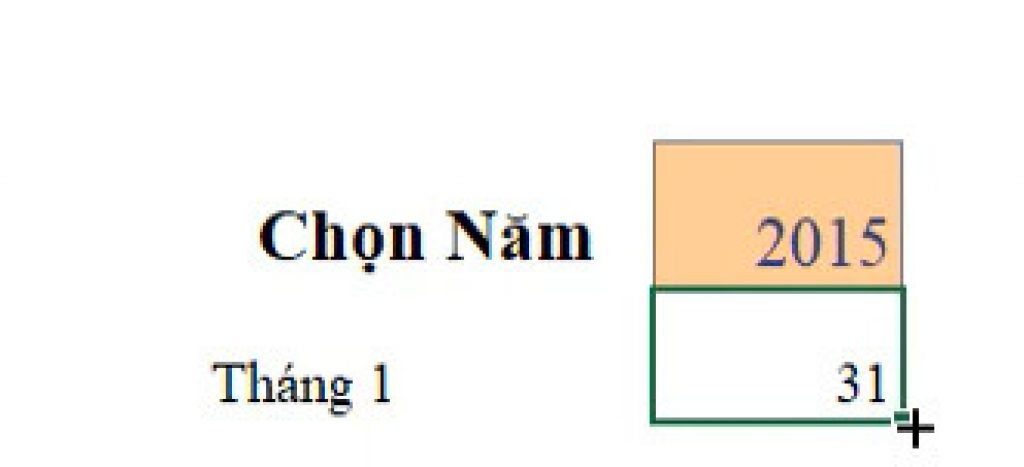
Sau đó các bạn sao chép công thức xuống các dòng dưới là sẽ lấy được phần dữ liệu doanh thu của năm 2015.
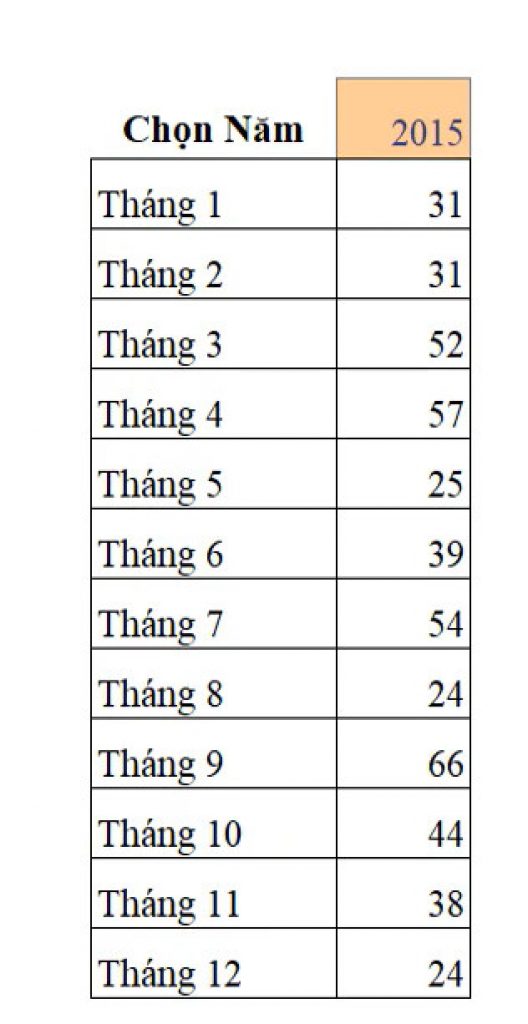
Bây giờ các bạn thay đổi sang năm khác thì bảng dữ liệu cũng sẽ tự động thay đổi theo. Chúng ta chỉ cần một công thức là lấy được dữ liệu của tất cả các năm.
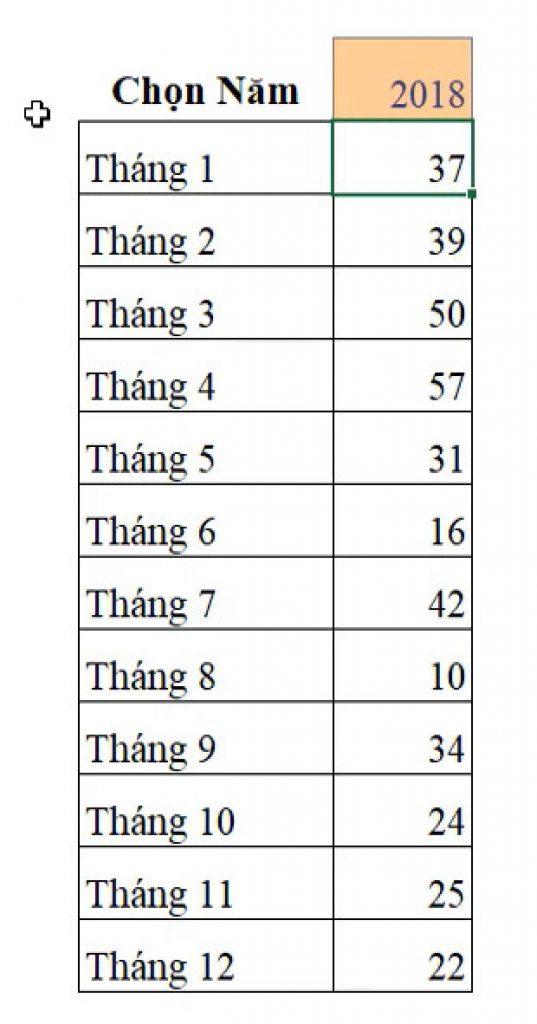
Bước 3:
Vẽ biểu đồ trong Excel dạng động:
Đầu tiên các bạn chọn toàn bộ phần dữ liệu dùng để vẽ biểu đồ.
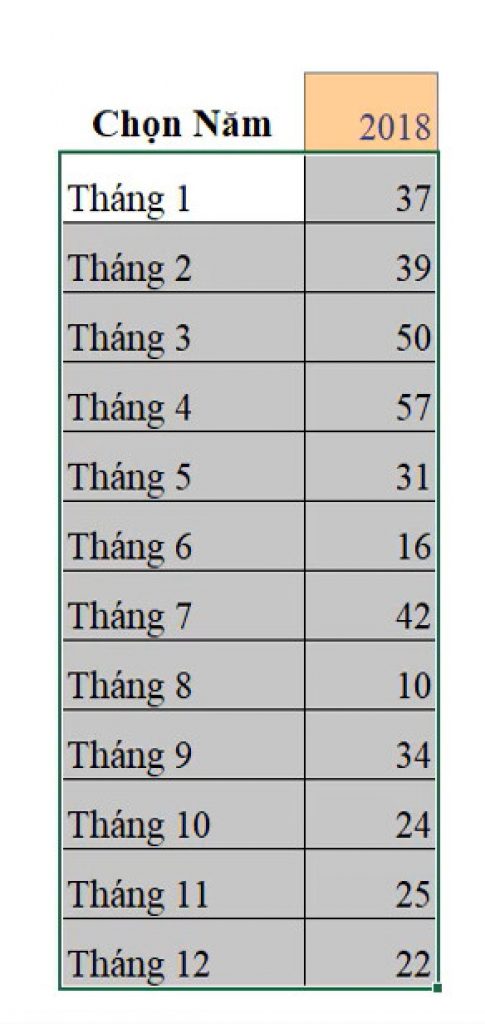
Tiếp theo các bạn vào thẻ Insert => chọn vào nút vẽ biểu đồ cột là Excel sẽ tự động vẽ ra biểu đồ cho bạn.
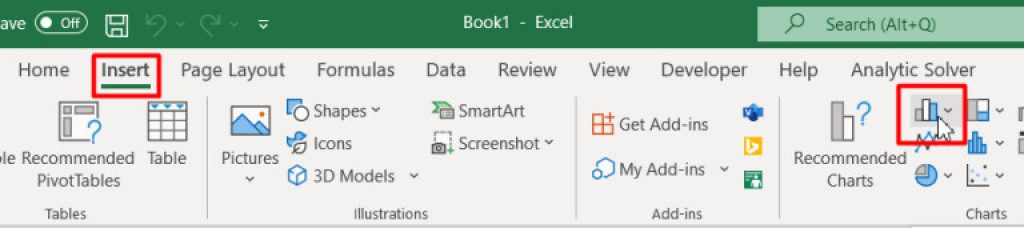
Để tên của biểu đồ tự động thay đổi theo năm được chọn thì các bạn chọn ra một ô trống bất kỳ ở bên ngoài rồi nhập là:
=”Biểu đồ doanh thu năm”&H4
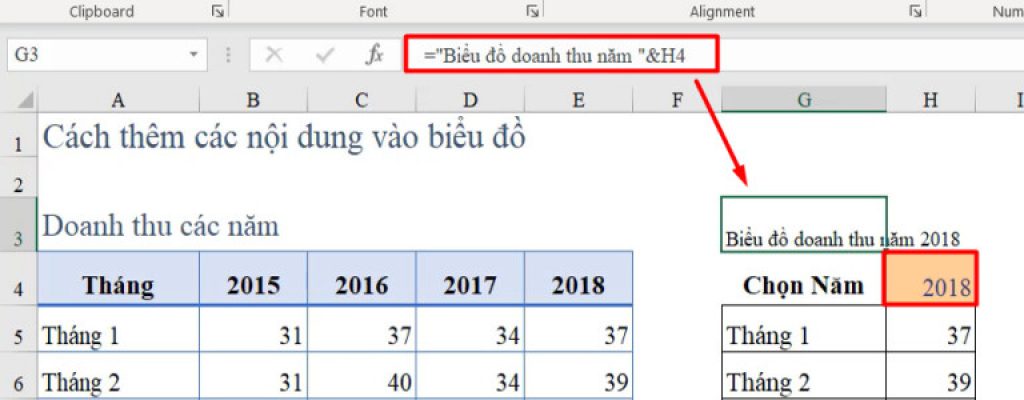
Khi thay đổi năm ở ô H4 các bạn sẽ thấy dòng tên chúng ta nhập thêm này cũng sẽ thay đổi theo.
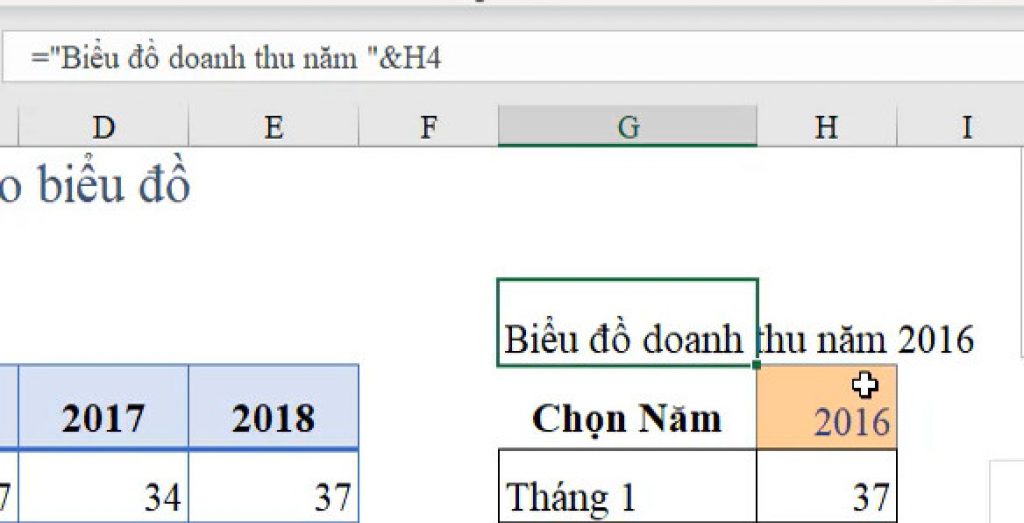
Để gắn tên của biểu đồ (Chart Title) theo dòng tên. Chúng ta nhập ở bên ngoài thì các bạn nhấp chuột vào Chart Title => bấm phím F2 trên bàn phím.
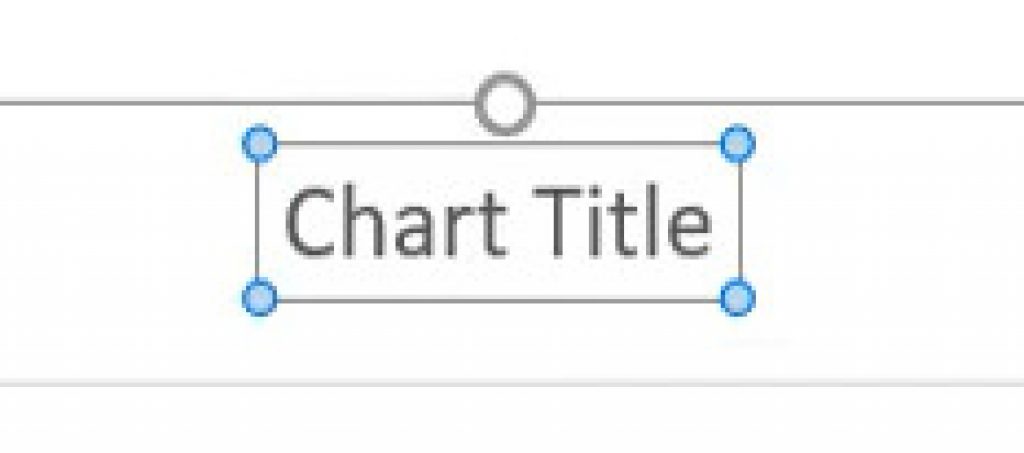
Sau đó các bạn bấm dấu bằng rồi kích chuột vào ô mà bạn đã nhập dòng tên ở bên ngoài. Trong bảng tính của chúng mình sẽ là ô G3.
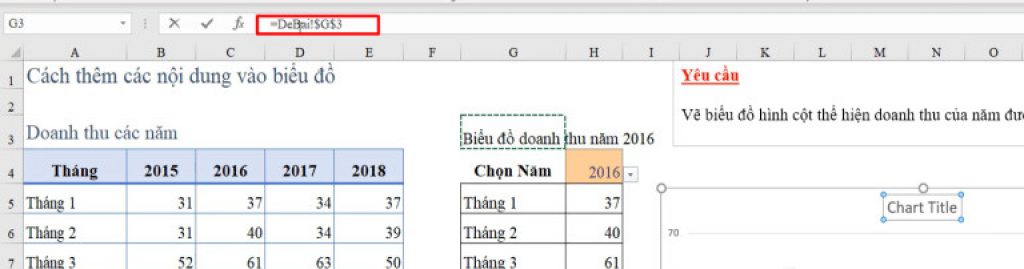
Phần chúng ta thao tác sau khi bấm phím F2 sẽ hiển thị trên thanh công thức thay vì hiển thị ở mục Chart Title. Cuối cùng các bạn bấm Enter là phần Chart Title sẽ tự động chạy theo công thức nà. Hiển thị đúng tên theo năm của ô H4.









