Nếu bạn đang gặp vấn đề trong việc Copy Paste không thể thực hiện được trên Word và Excel thì đừng lo lắng. Bài viết hôm nay Riviewer sẽ hướng dẫn cho các bạn cách để sửa lỗi Copy Paste không hoạt động trên Word, Excel,… cực đơn giản, nhanh chóng.
1. Nguyên nhân gây lỗi không copy paste được trong Word, Excel
- Nguyên nhân gây ra lỗi có thể do máy tính của bạn đang bị virus tấn công.
- Xung đột ứng dụng, do bạn mở quá nhiều ứng dụng cùng một lúc.
- Phiên bản Windows của bạn bị cũ hoặc lỗi.
- Clipboard không hoạt động.
2. Cách khắc phục lỗi không Copy Paste được trong Word, Excel
2.1. Kiểm tra lại bàn phím và các phím tắt
Đây là trường hợp rất hay xảy ra đối với hầu hết mọi người khi không thể thực hiện Copy Paste bằng bàn phím được trong Word.
Vì là 1 lỗi rất phổ biến nên bạn hãy ưu tiên kiểm tra lại bàn phím trước khi thực hiện các cách bên dưới nhé. Để biết được bàn phím của bạn có bị lỗi hay không thì bạn hãy lấy 1 bàn phím khác vẫn hoạt động bình thường và thay thế vào máy của bạn.
Nếu như bạn có thể sử dụng được các phím tắt để Copy và Paste trên bàn phím mới thay thì là lỗi chính là ở bàn phím cũ của bạn đã có vấn đề.
Còn nếu bạn vẫn không thể sử dụng các phím tắt để Copy và Paste thì bạn hãy thử các cách bên dưới để khắc phục lỗi này nhé!
2.2. Quét máy tính để loại bỏ virus và malware
Tất nhiên rồi, mỗi khi gặp lỗi gì đó với Windows hay kể cả các phần mềm trên máy tính thì việc đầu tiên cần làm chính là tiêu diệt những con virus hoặc malware để máy trở lại trạng thái hoạt động bình thường.
Lưu ý:
- Bạn có thể sử dụng Windows Defender để quét malware trên máy tính. Tuy nhiên Windows Defender lại không có sẵn trên Windows 7 và 8.
- Đối với Windows 7 hoặc 8 bạn có thể sử dụng các phần mềm diệt Virus để quét máy tính.
Bước 1: Nhấn vào nút Start trên thanh tác vụ > Chọn icon Setting.
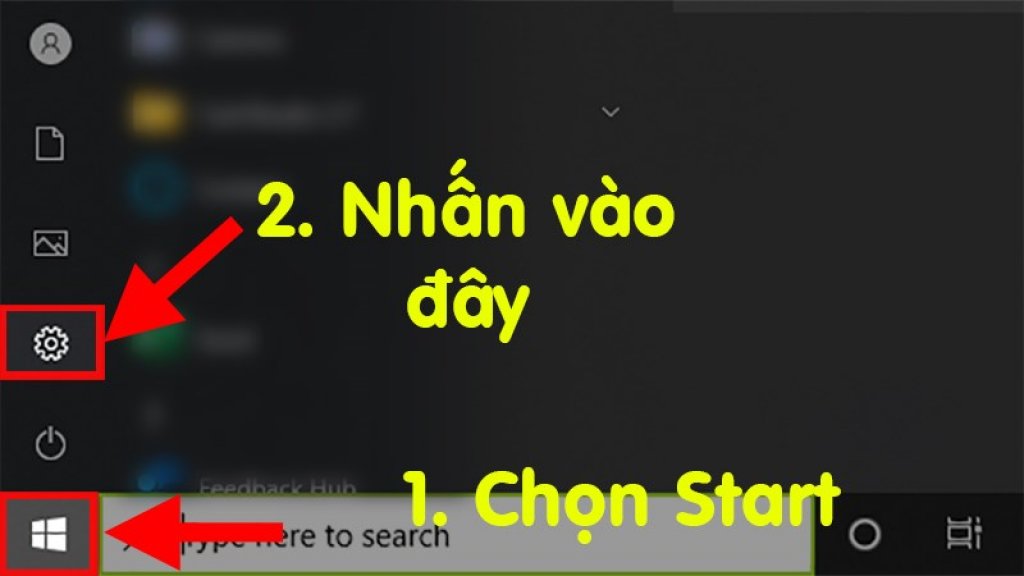
Bước 2: Nhấn vào Update and Security.
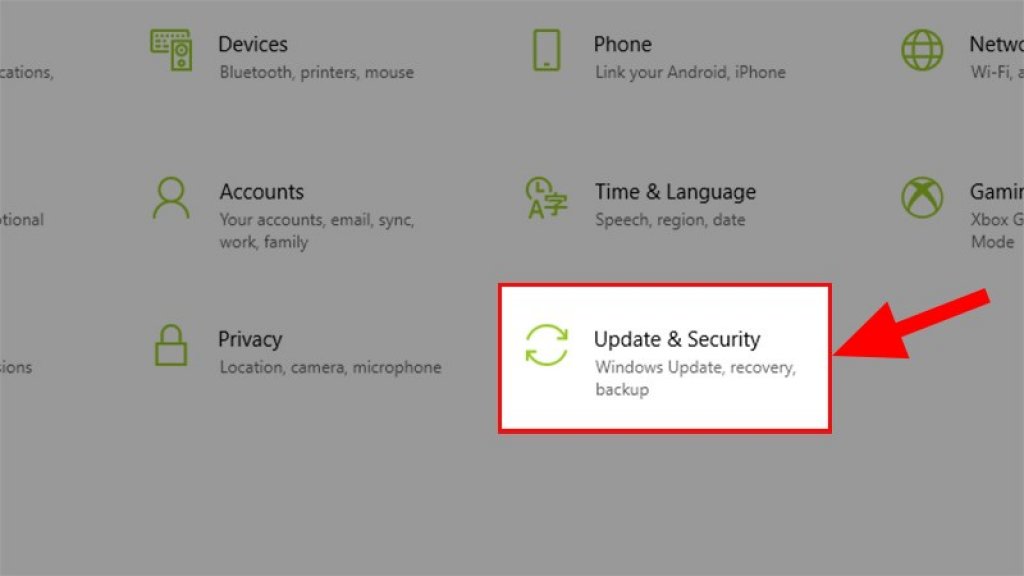
Bước 3: Nhấn vào Windows Security > Trong mục Protection areas > Chọn Virus & threat protection.
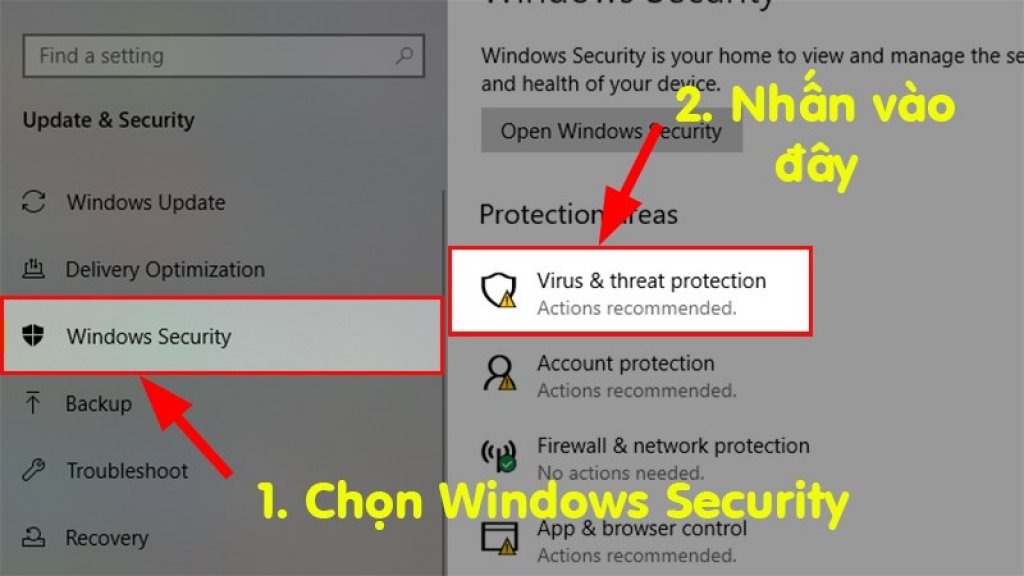
Bước 4: Hộp thoại Windows Security hiện lên > Đi đến mục Virus & threat protection settings > Chọn Manage settings.
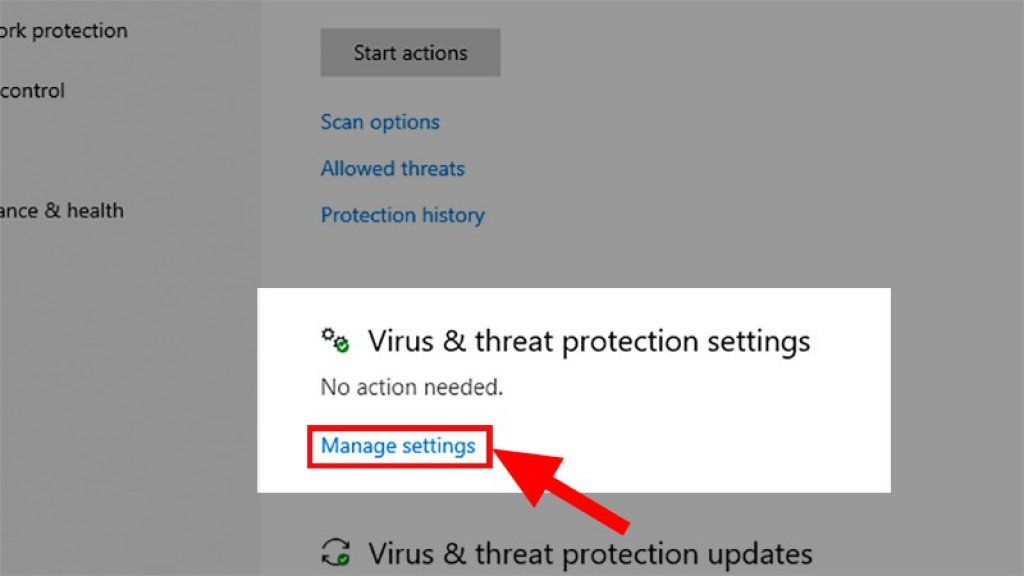
Bước 5: Chuyển thanh trạng thái của mục Real-time protection sang On.
Lưu ý:
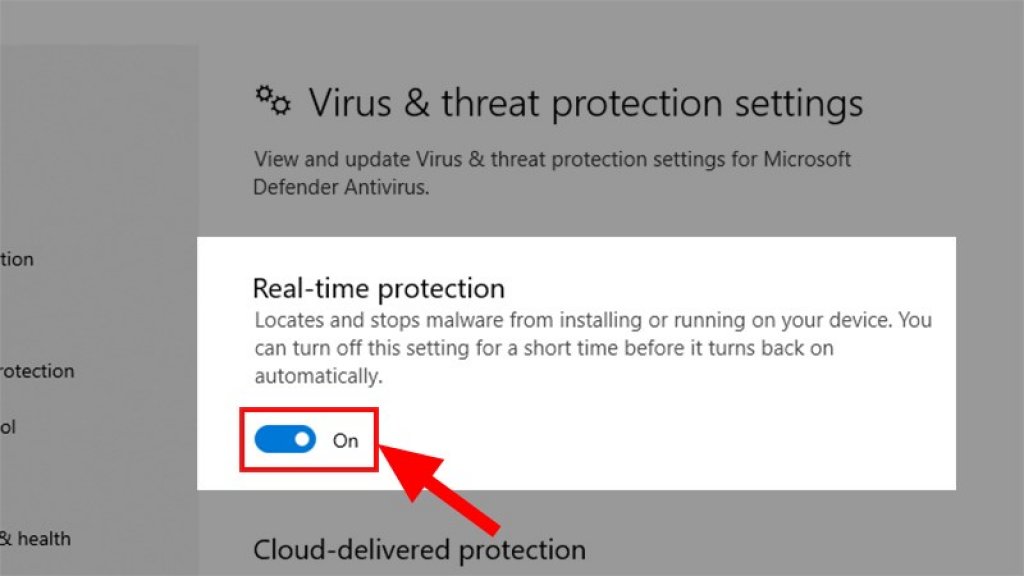
3. Kiểm tra phím tắt Copy Paste trên các ứng dụng Word, Excel
Đôi khi lỗi cũng có thể xảy ra do bạn chưa thiết lập các phím tắt Copy và Paste hoặc bạn vô tình thay thế bằng các phím tắt khác mà bạn không để ý.
Lưu ý:
Bước 1: Mở 1 file Word > Chọn thẻ File.
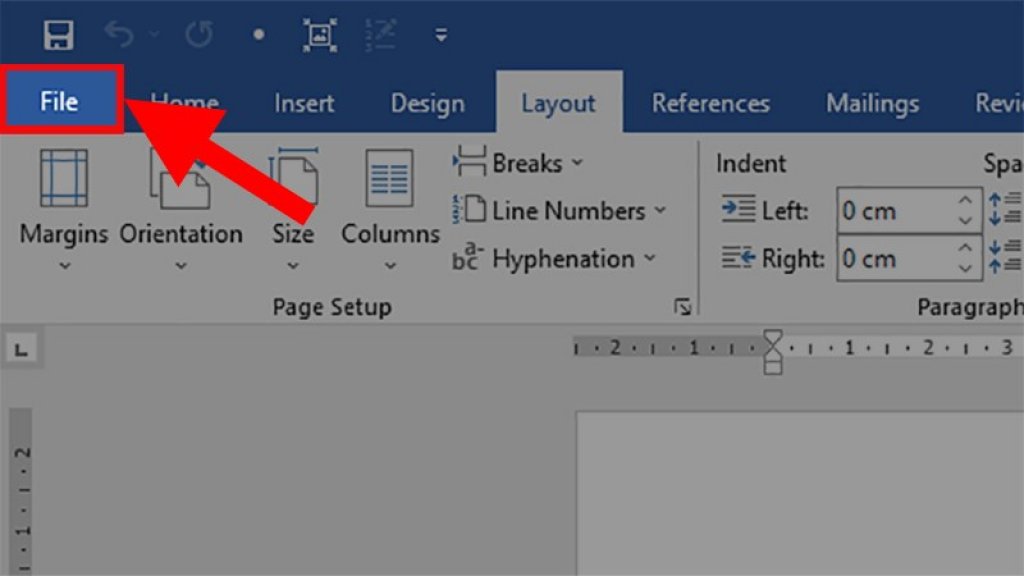
Bước 2: Chọn Options.
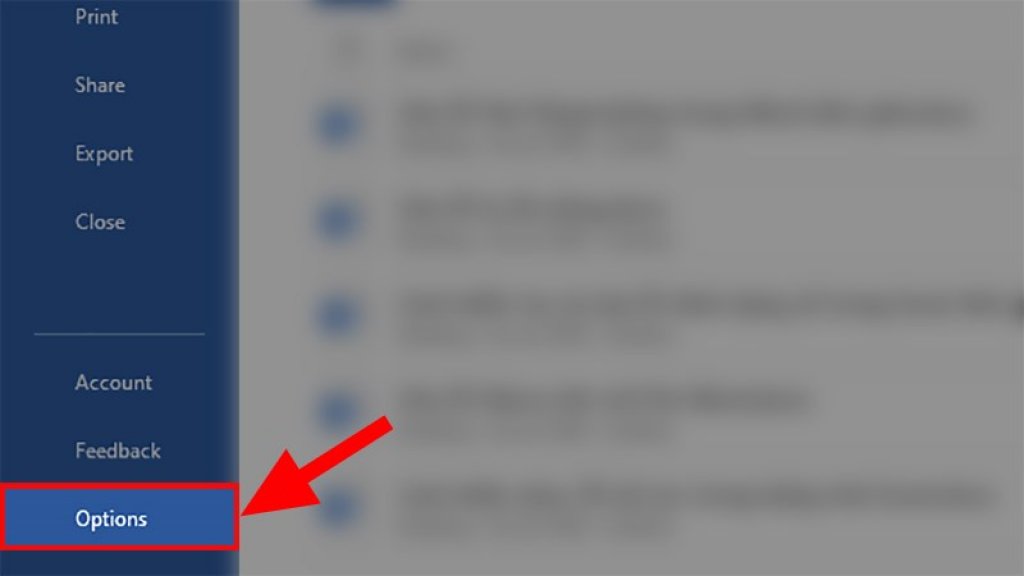
Bước 3: Hộp thoại Options hiện lên > Nhấn vào Customize Ribbon > Ở mục Keyboard shortcuts chọn Customize.
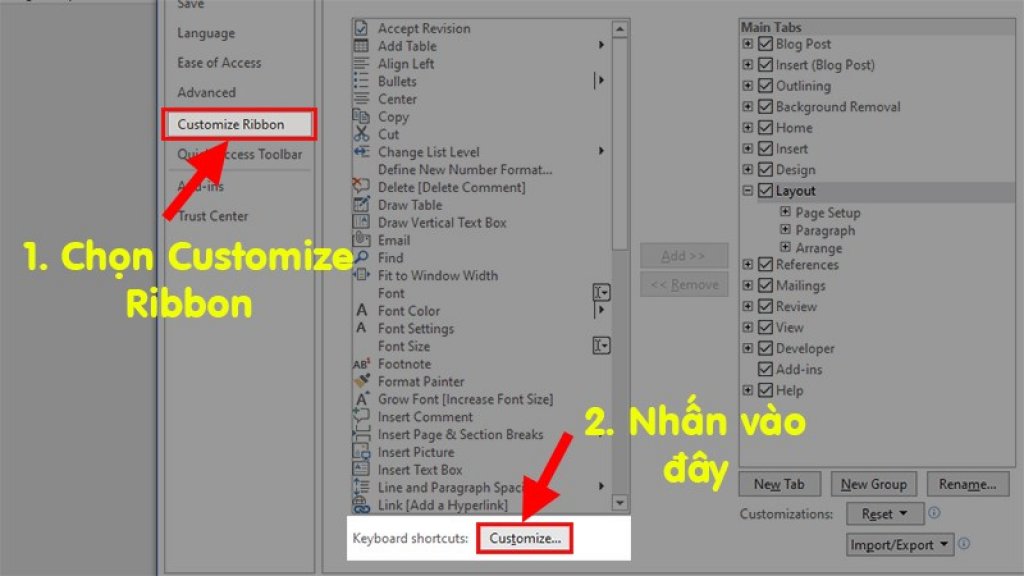
Bước 4: Hộp thoại Customize Keyboard hiện lên > Tại mục Categories > Chọn Home Tab > Tại mục Commands > Chọn lần lượt EditCopy/EditCut/EditPaste để kiểm tra.
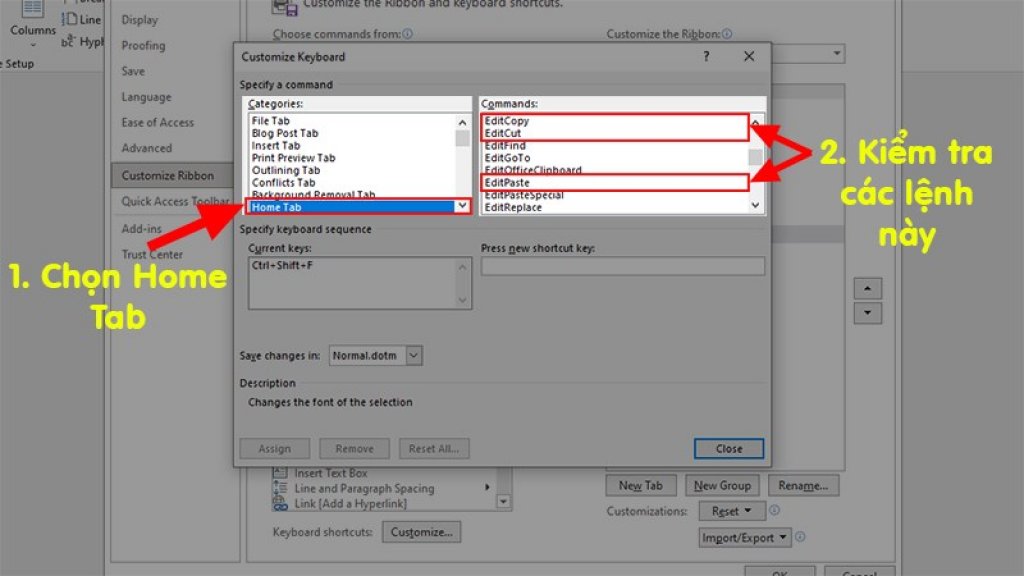
Lưu ý:
Dưới mục Current keys bạn sẽ nhìn thấy 2 phím tắt mặc định (Ctrl+C và Ctrl+Insert). Nếu không nhìn thấy 2 phím tắt trên thì ở mục Press new shortcut key bạn nhập vào phím tắt còn thiếu rồi nhấn Enter.

Lưu ý:
Dưới mục Current keys bạn sẽ nhìn thấy 2 phím tắt mặc định (Ctrl+X và Shift+Del). Nếu không nhìn thấy 2 phím tắt trên thì ở mục Press new shortcut key bạn nhập vào phím tắt còn thiếu rồi nhấn Enter.
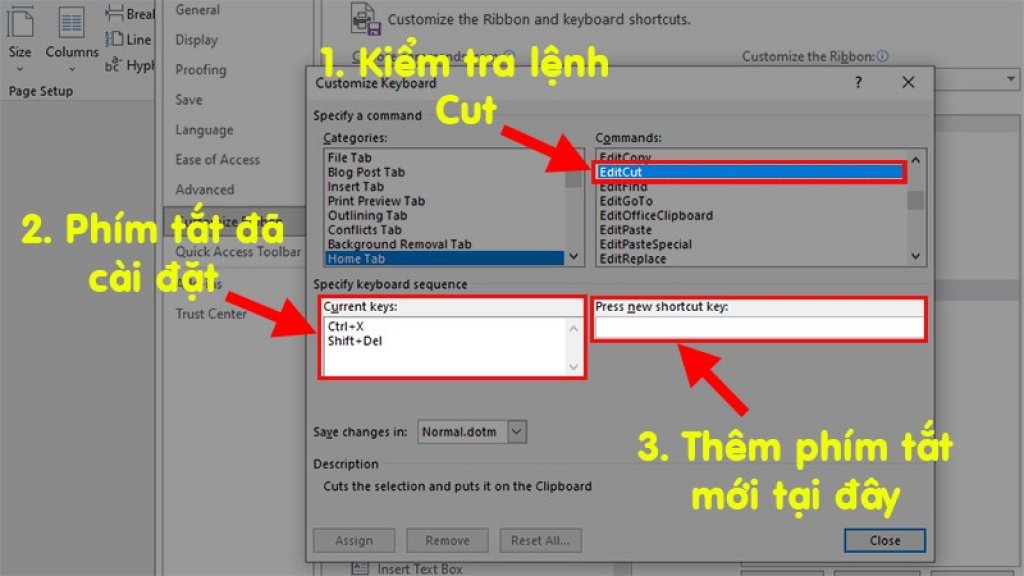
Lưu ý:
Dưới mục Current keys bạn sẽ nhìn thấy 2 phím tắt mặc định (Ctrl+V và Shift+Insert). Nếu không nhìn thấy 2 phím tắt trên thì ở mục Press new shortcut key bạn nhập vào phím tắt còn thiếu rồi nhấn Enter.
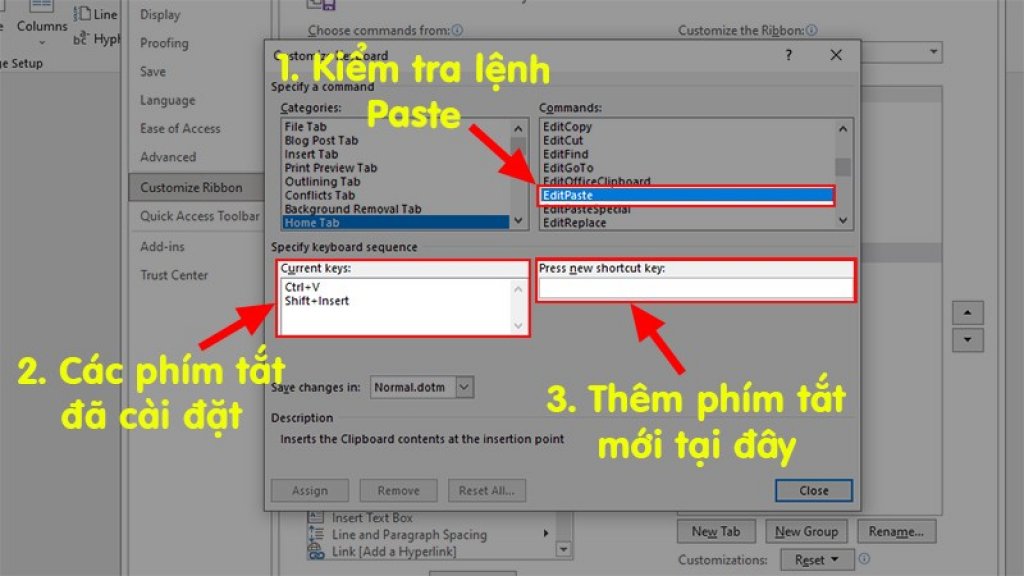
Bước 5: Kiểm tra lại lỗi còn tồn tại hay không. Nếu lỗi vẫn còn tồn tại thì hãy tiếp tục thực hiện theo các cách bên dưới bạn nhé!
4. Chạy Word, Excel không cần Plugins
Bước 1: Đóng phần mềm Word đang sử dụng lại.
Bước 2: Nhấn tổ hợp phím Windows + R để mở cửa sổ lệnh Run > Cửa sổ Run hiện lên > Ở mục Open bạn nhập câu lệnh winword /safe > Nhấn OK để mở file Word dưới dạng Safe mode.
Lưu ý:
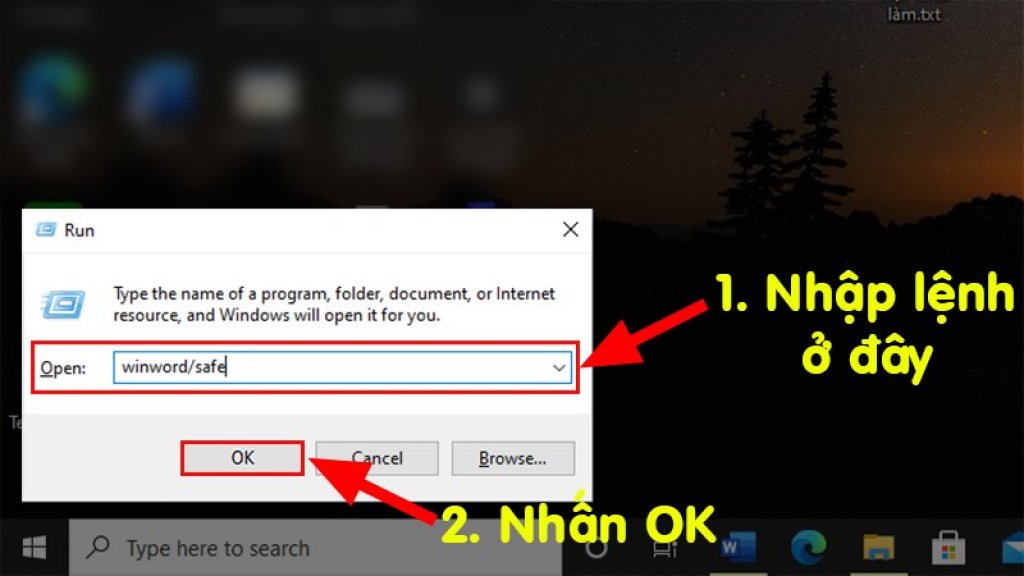
Bước 3: File Word sẽ tự động được mở (bây giờ ứng dụng Microsoft Word sẽ được mở ở chế độ Safe Mode và không load bất kỳ plugin nào) > Nhấn vào mục File.
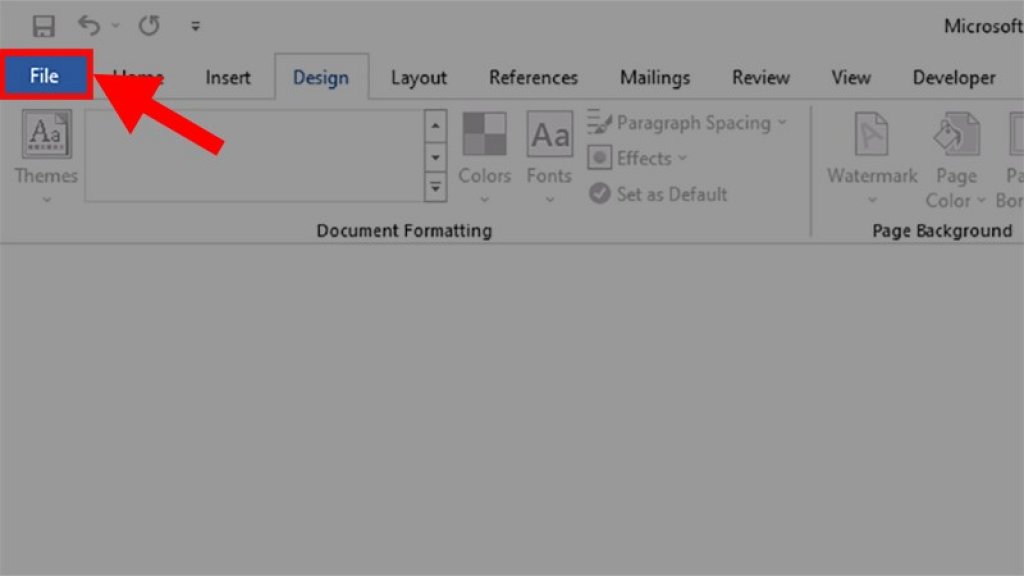
Bước 4: Chọn Options.
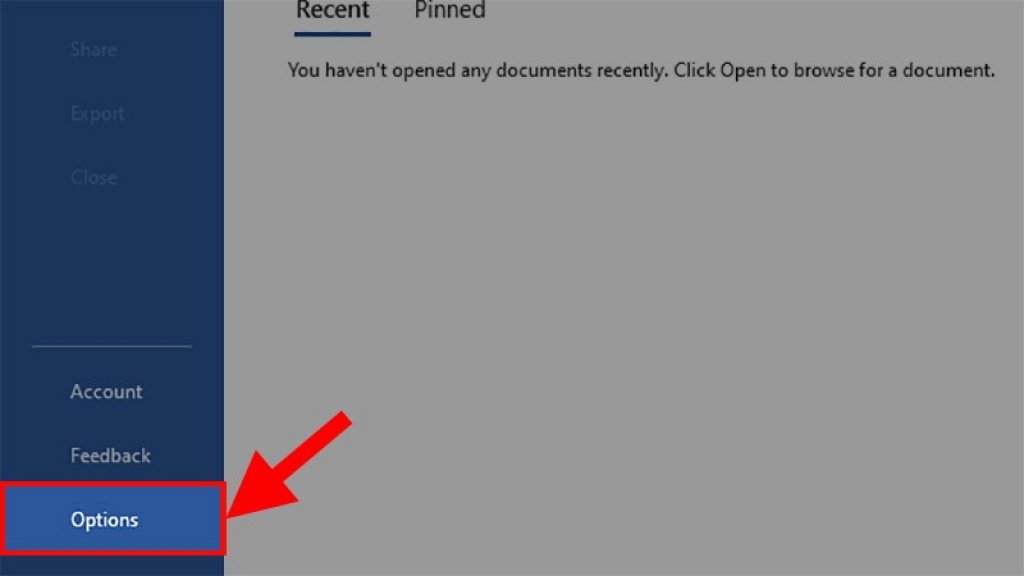
Bước 5: Cửa sổ Options hiện lên > Chọn Add-Ins> Ở mục Manage chọn Add-ins > Nhấn Go.
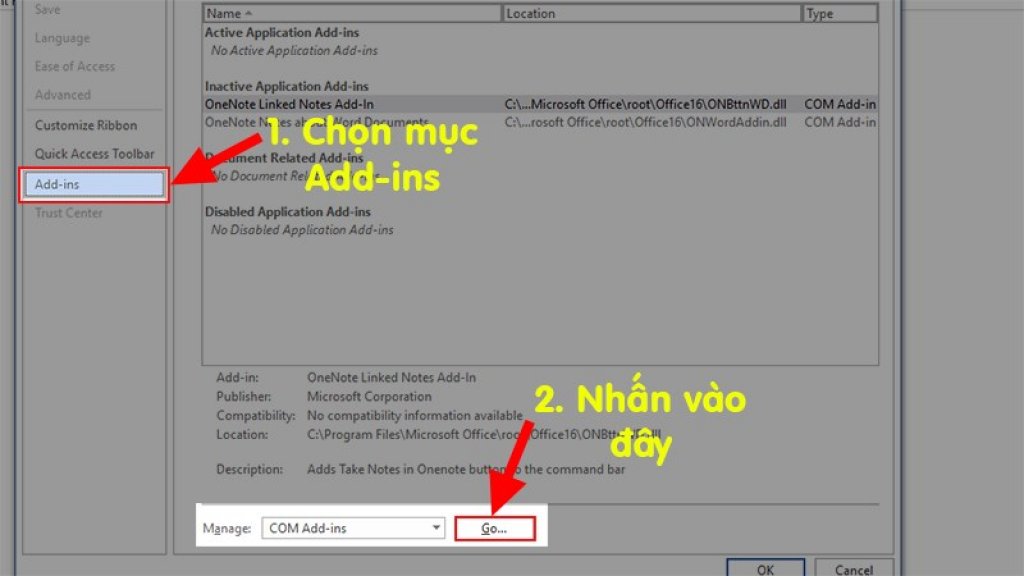
Bước 6: Hộp thoại Add-Ins hiện lên > Bỏ tích tất cả các tùy chọn vô hiệu hóa plugin như hình bên dưới > Chọn OK.
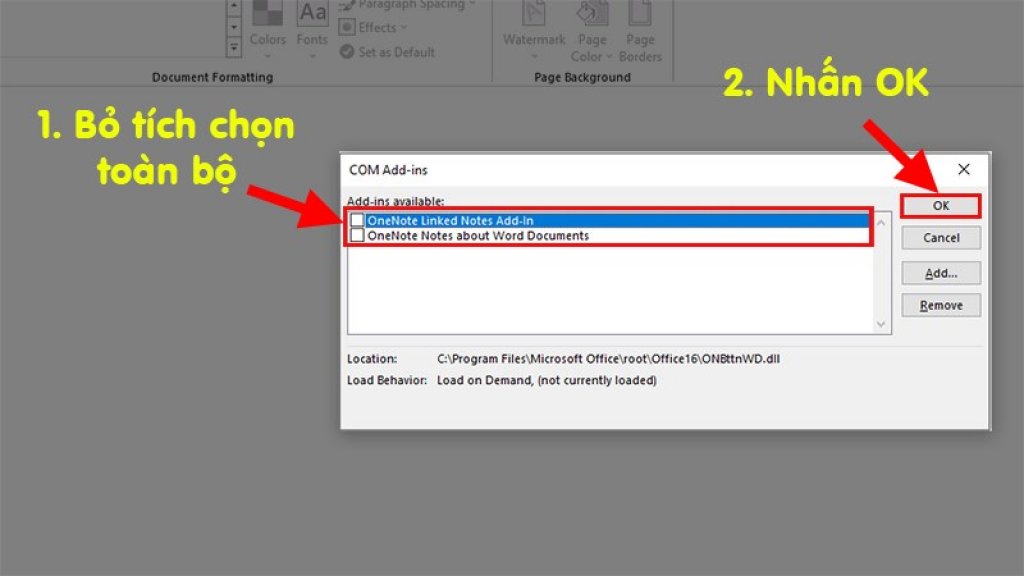
Bước 7: Đóng và mở lại Word ở chế độ bình thường. Kiểm tra xem lệnh Copy-Cut-Paste đã hoạt động hay chưa.
Lưu ý:
5. Vô hiệu hóa các phần mềm bảo mật
Trong 1 vào trường hợp, các phần mềm bảo mật được cài vào máy cũng là 1 nguyên nhân khiến cho bạn không thể sử dụng các chức năng Copy và Paste trong Word. Nếu như bạn có những phần mềm đó thì bạn hãy thử vô hiệu hóa chúng và thực hiện lại lệnh Copy và Paste trong Word nhé!
6. Một số giải pháp khắc phục khác
Lưu ý:
6.1. Gỡ bỏ cài đặt bất kỳ các phiên bản IE gần đây
Đôi khi các phiên bản cập nhật Intenet Explorer cũng có thể là nguyên nhân gây ra lỗi không thể sử dụng chức năng Copy và Paste.
6.2. Gỡ bỏ cài đặt các ứng dụng không cần thiết
- Nếu bạn cài đặt Skype Call to Click, bạn nên tiến hành gỡ bỏ cài đặt ứng dụng tại mục Programs and Features trên cửa sổ Control Panel.
- Ngoài ra bạn nên gỡ bỏ hoàn toàn cài đặt ứng dụng Skype, sau đó cài đặt lại phiên bản mới nhất.
6.3. Sử dụng công cụ System File Checker (SFC)
Để sửa các file và service Windows bị lỗi thì bạn có thể thử công cụ System File Checker (SFC). Để làm được điều này:
Bước 1: Đến thanh tìm kiếm nhập Command prompt > Chọn Run as administrator.
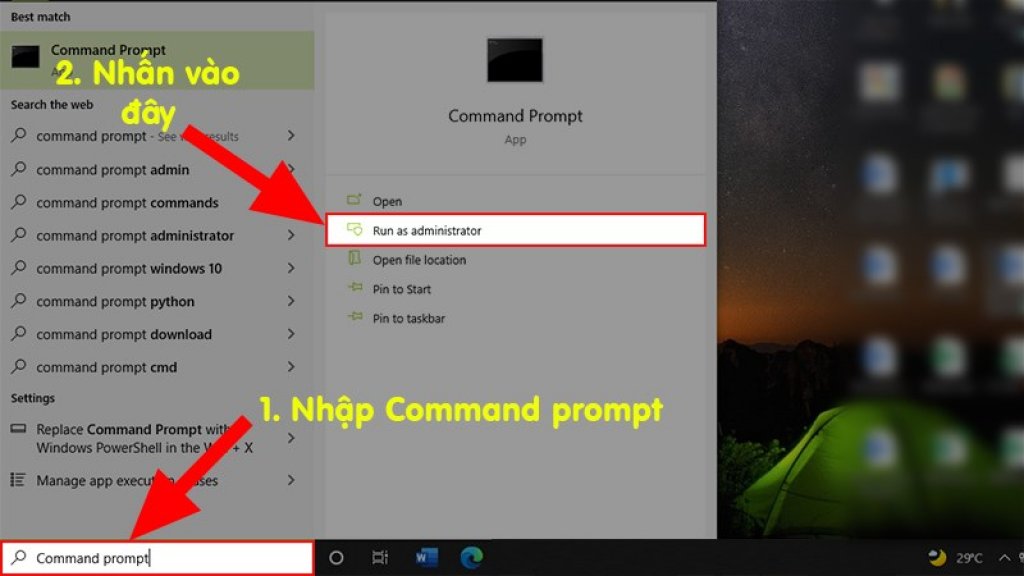
Bước 2: Trên cửa sổ Command Prompt > Nhập câu lệnh SFC /SCANNOW > Nhấn Enter.
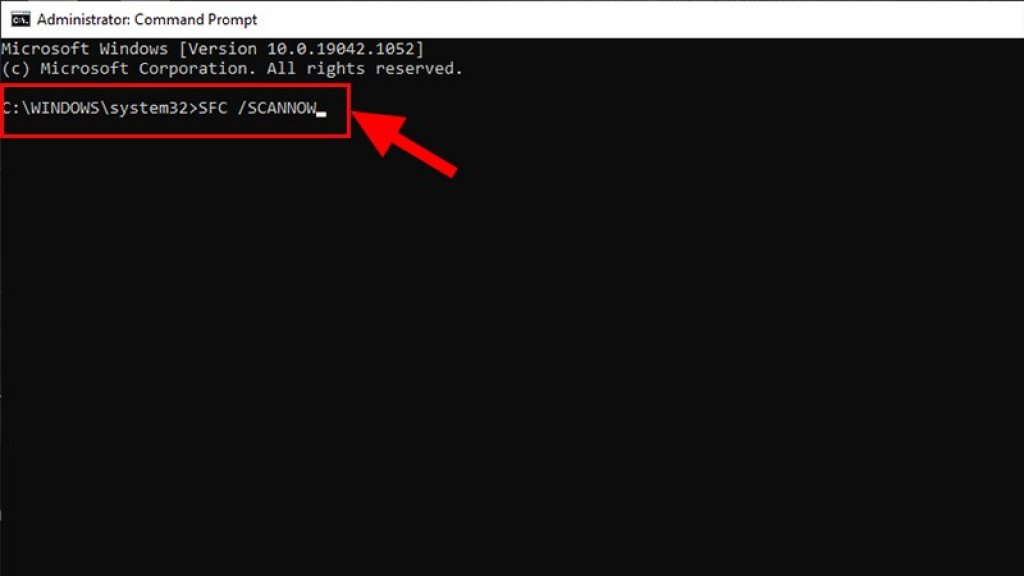
Bước 3: Chờ để công cụ SFC tool kiểm tra và sửa lỗi các file và service hệ thống bị lỗi.
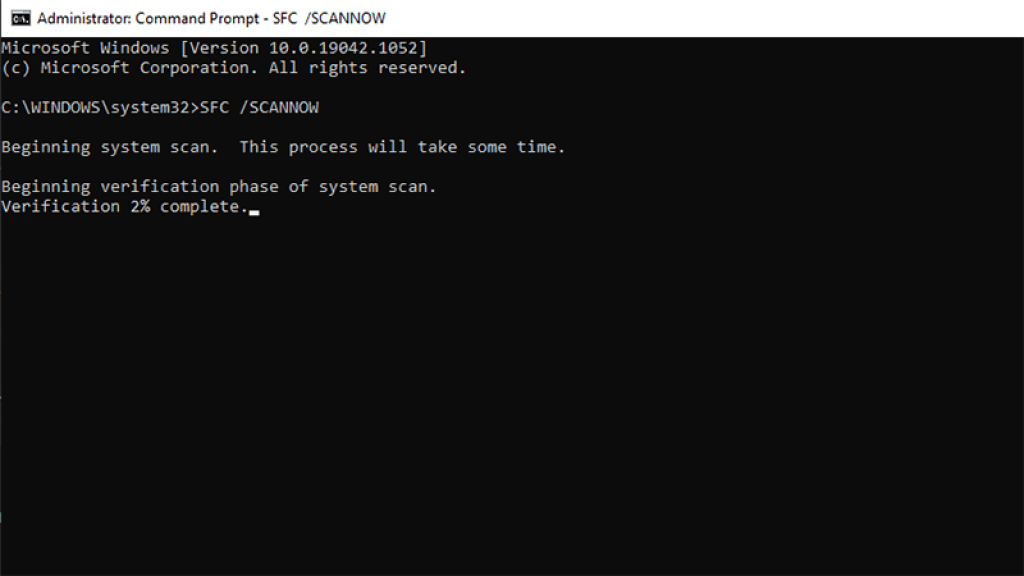
Bước 4: Sau khi kết thúc quá trình, khởi động lại máy tính của bạn và kiểm tra xem lệnh Copy/Paste đã hoạt động hay chưa.
6.4. Sử dụng kết nối từ xa để kết nối với máy tính khác
Nếu sử dụng kết nối từ xa để kết nối với một máy tính khác và lệnh Copy/Paste không hoạt động sau khi kết nối.Khi đó bạn phải bỏ và chạy lại process “Rdpclip.exe” trên clipboard máy tính từ xa. Để làm được điều này bạn thực hiện như sau:
Bước 1: Click chuột phải vào thanh Taskbar > Chọn Task Manager.
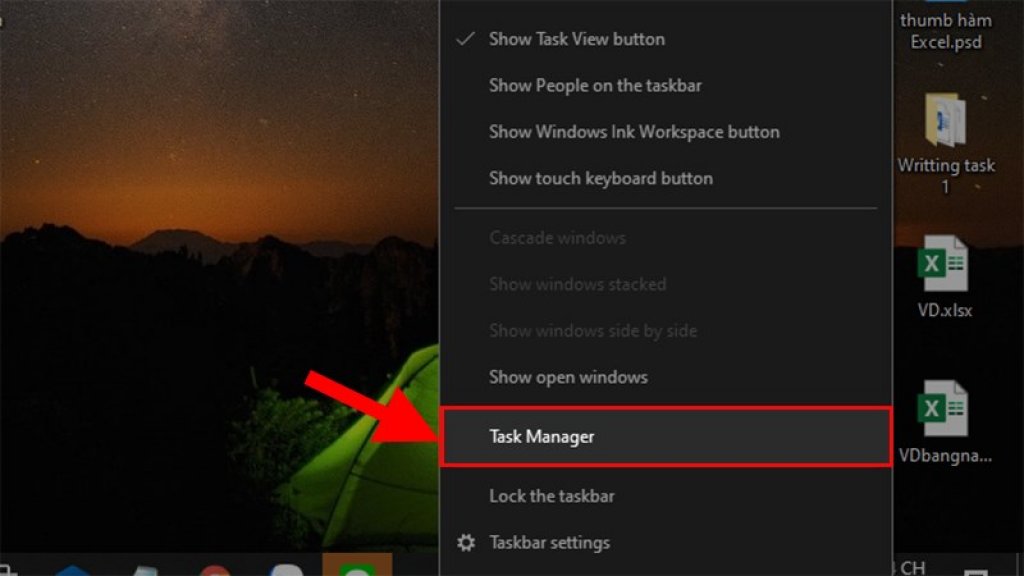
Bước 2: Trên cửa sổ Task Manager, click chọn tab Details (đối với Windows 10) hoặc tab Processes (đối với Windows 7, 8).
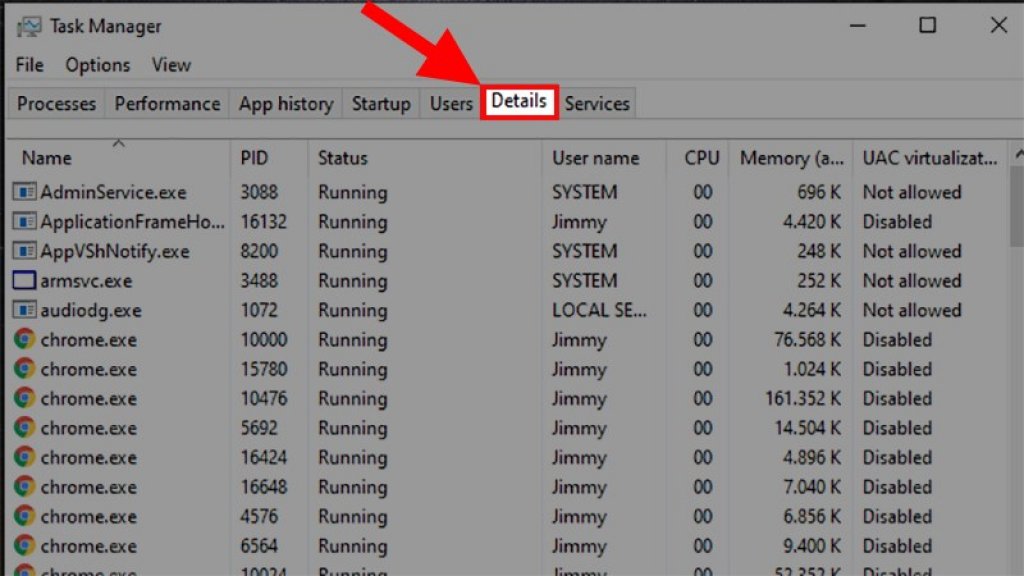
Bước 3: Nhấn chuột phải vào rdpclip.exe > Chọn End Process.
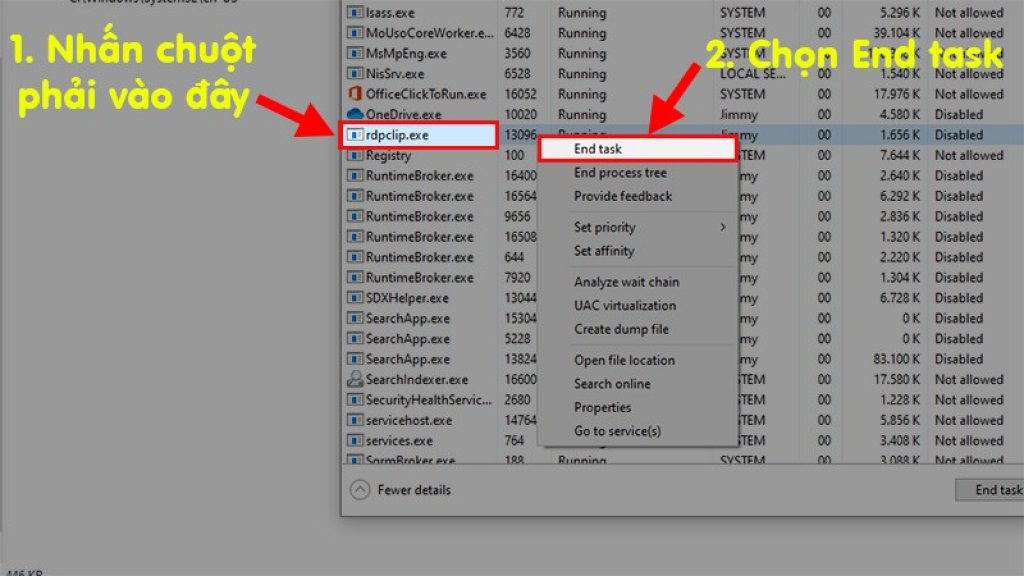
Bước 4: Bạn truy cập vào ổ C > Chọn folder Windows.
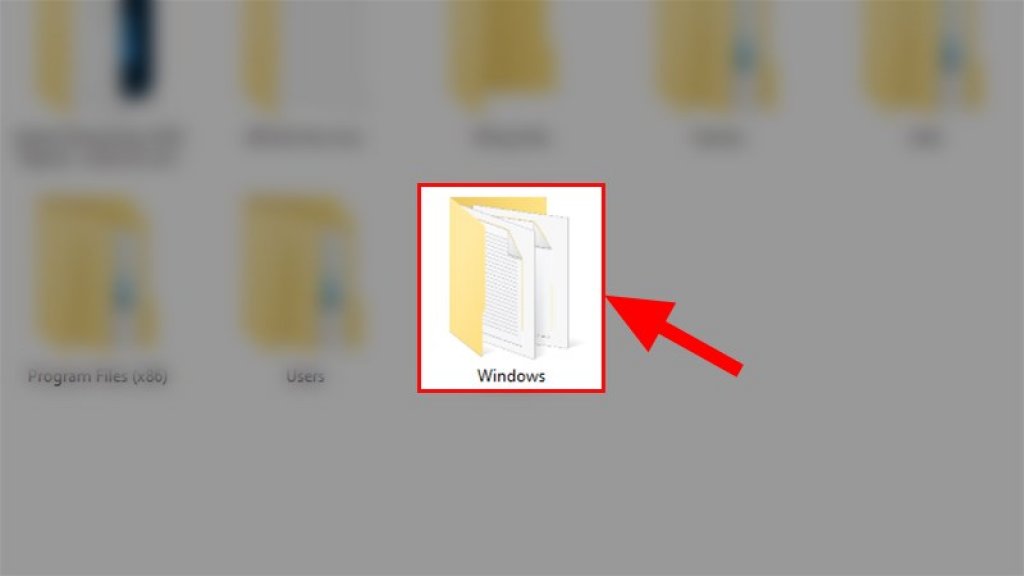
Bước 5: Tìm và chọn thư mục System32.
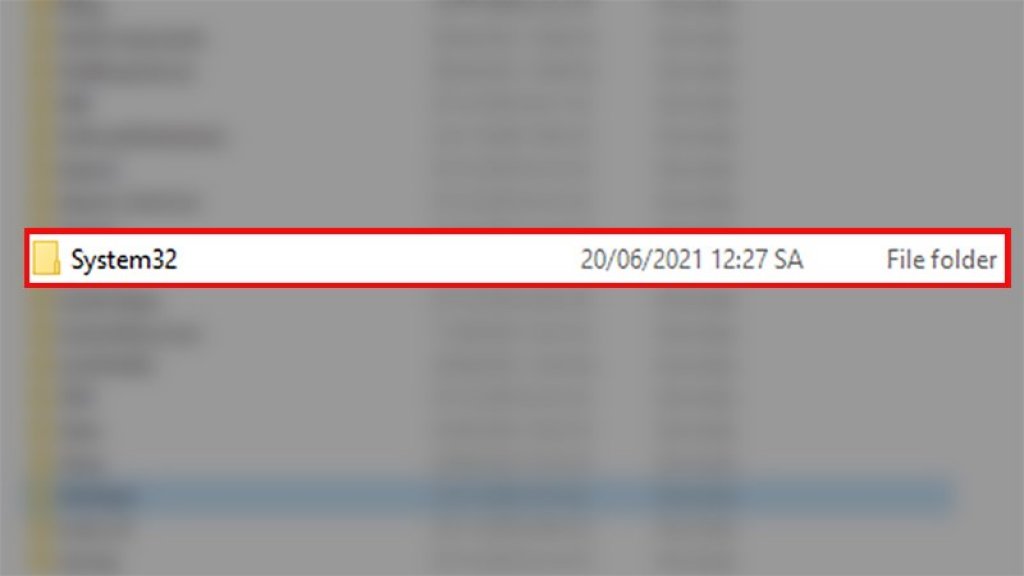
Bước 6: Đi đến thanh tìm kiếm > Nhập “rdpclip.exe”.
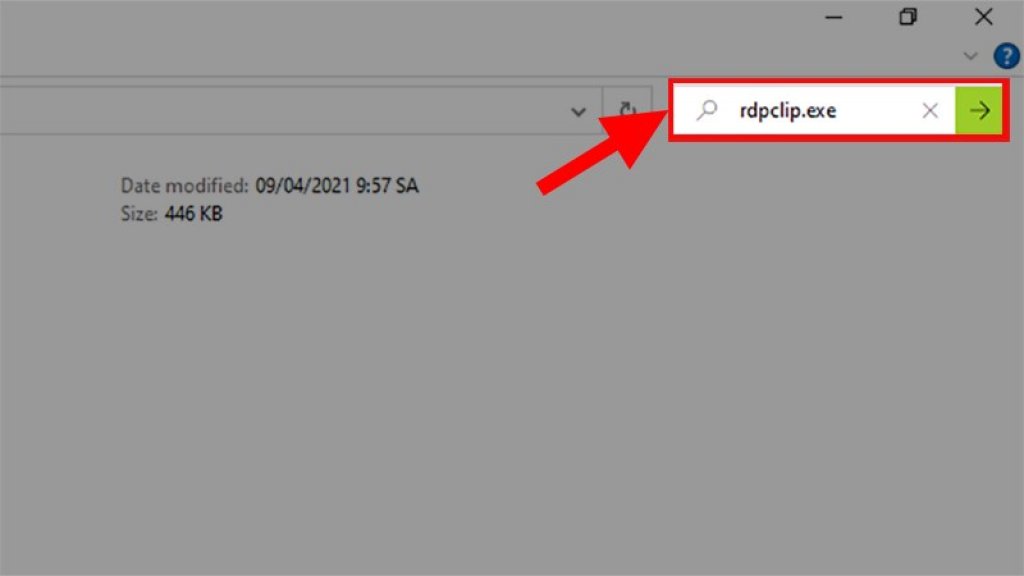
Bước 7: Ở kết quả hiện ra > Bạn khởi động lại rdpclip.exe.
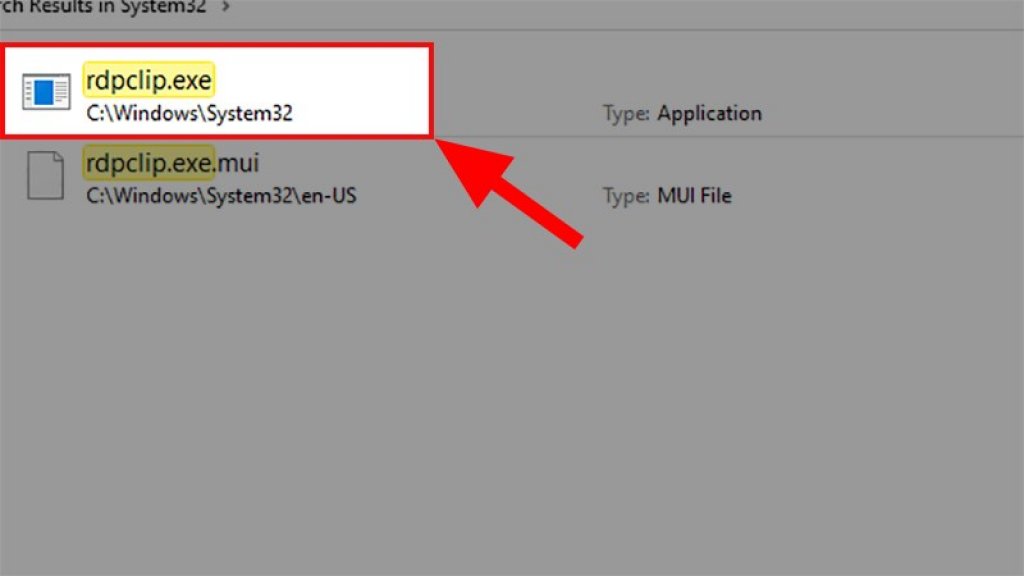
Cuối cùng bạn kiểm tra lại xem đã có thể sử dụng lệnh Copy Paste được hay chưa.
6.5. Sửa chữa cài đặt Office
Đôi khi lỗi cũng có thể do phiên bản Office của bạn bị lỗi, để sửa được lỗi này thì bạn có thể sử dụng chức năng sửa lỗi nhanh của Office để fix lỗi nhé.
Bước 1: Đi đến thanh tìm kiếm > Nhập Control Panel để mở hộp thoại Control Panel.
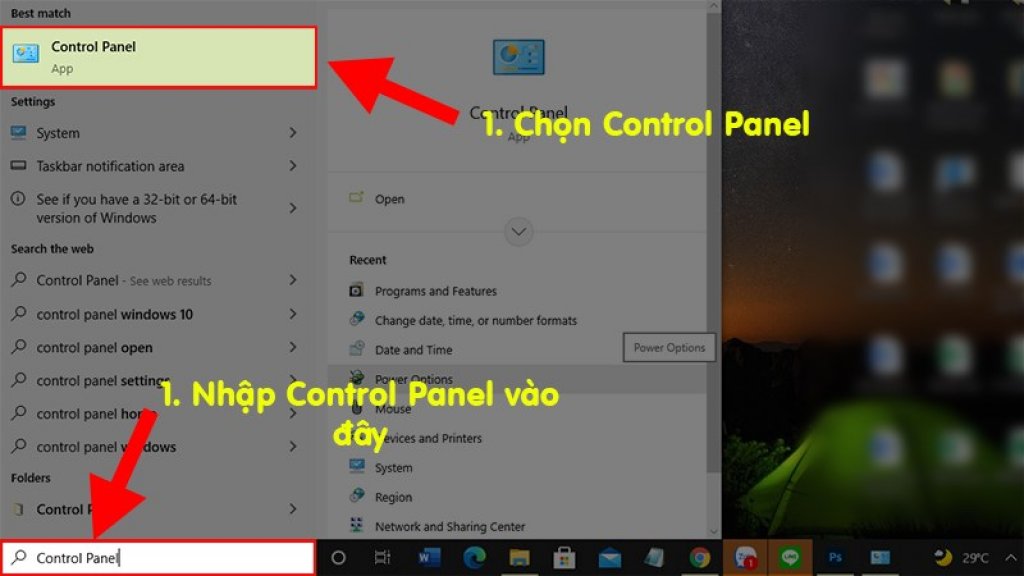
Bước 2: Ở hộp thoại hiện lên > Chọn Programs.
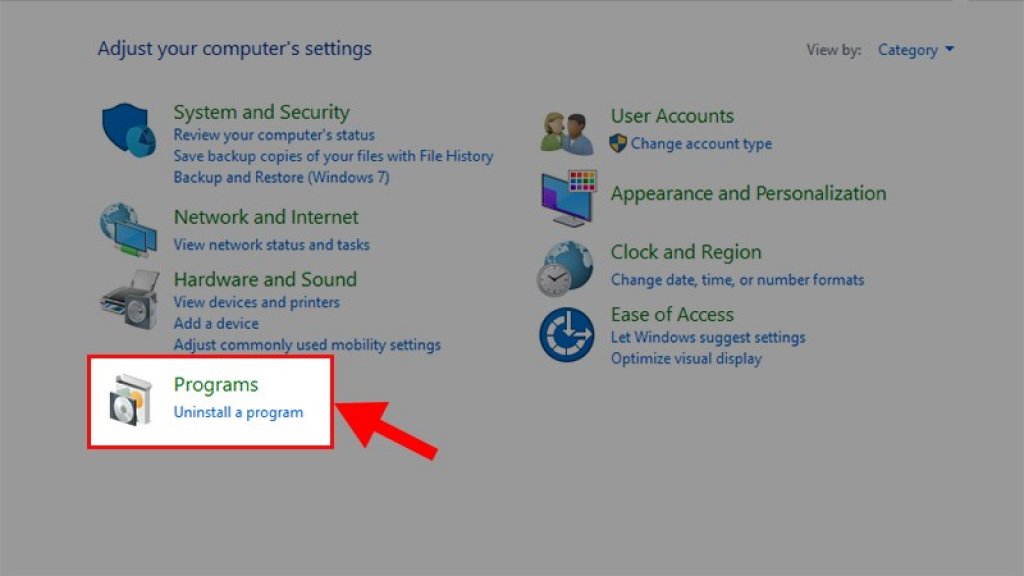
Bước 3: Chọn Programs and Features.
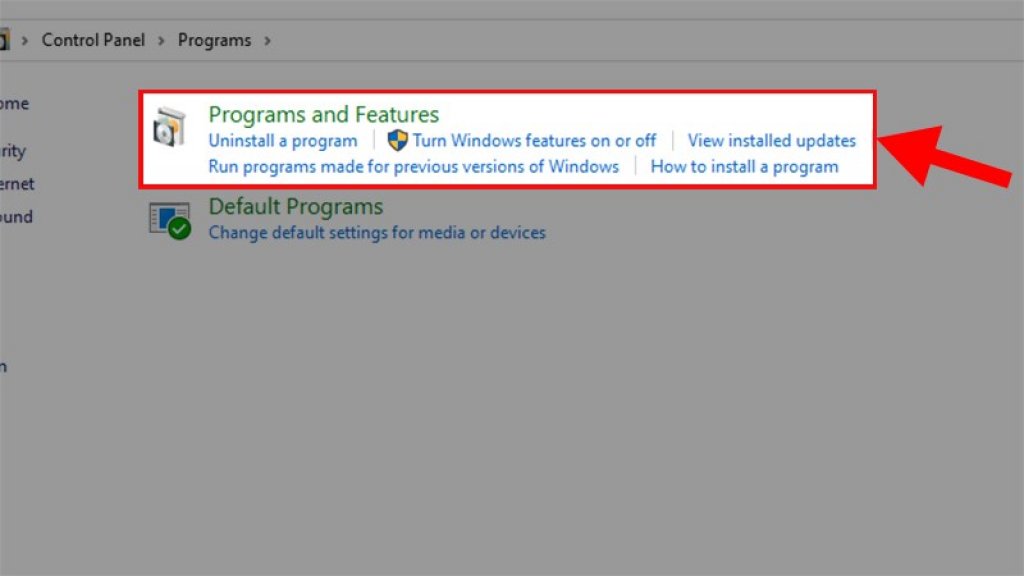
Bước 4: Tìm đến phiên bản Office đang sử dụng > Nhấn chuột phải > Chọn Change.
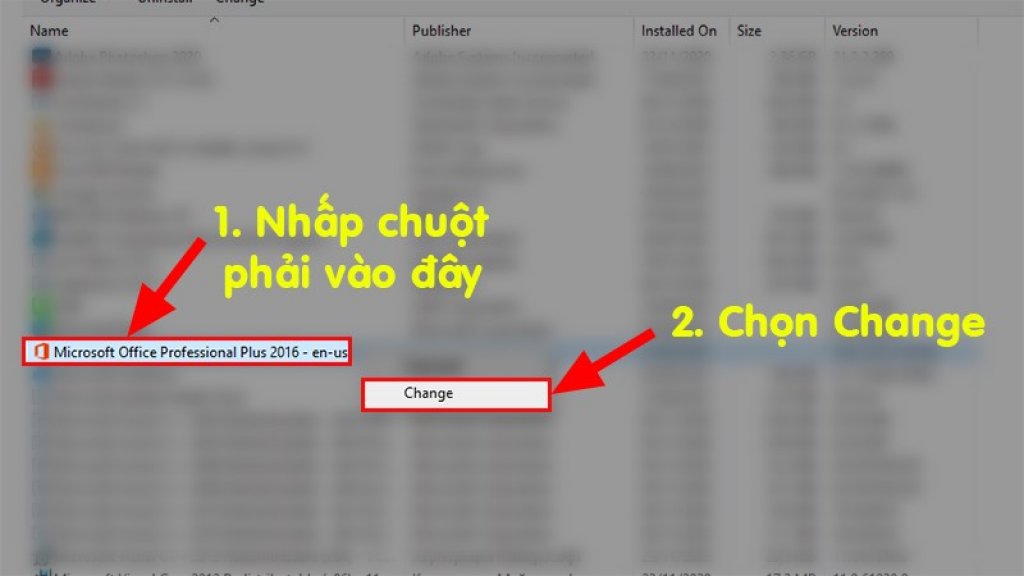
Bước 5: Ở hộp thoại hiện lên bạn chọn 1 trong 2 cách sửa lỗi > Nhấn Repair để sửa lỗi Office.
Trong đó:
- Quick Repair: Chạy nhanh hơn nhưng chỉ phát hiện và thay thế các tệp bị hỏng.
- Online Repair: Mất nhiều thời gian hơn, nhưng gỡ cài đặt và sửa chữa hoàn chỉnh.
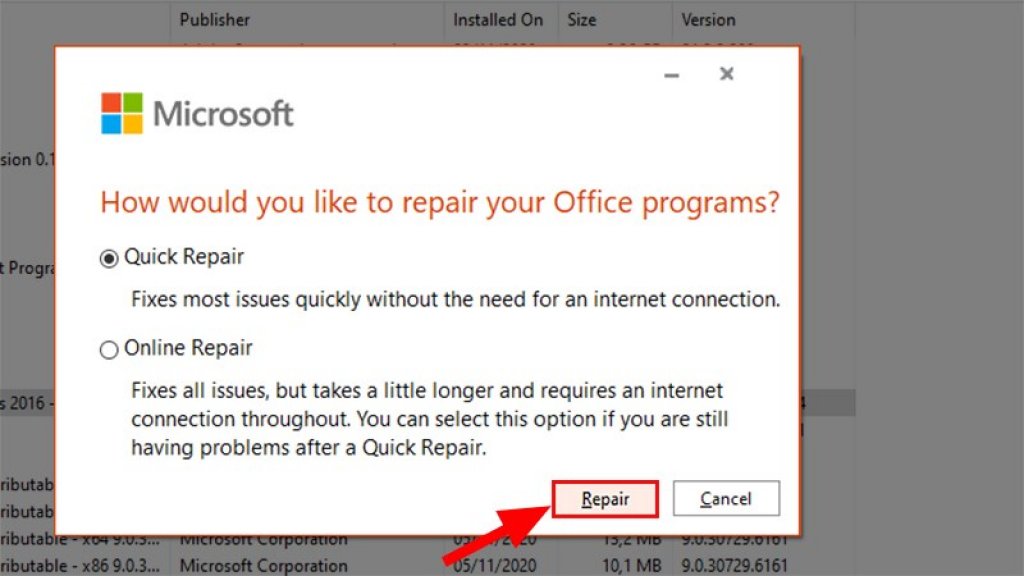
Bước 6: Sau đó khởi chạy lại Word, Excel và thử lại các lệnh Copy Paste.
Và đó là những cách có thể giúp bạn khắc phục lỗi không thể Copy và Paste trong Word hiệu quả và đơn giản. Hy vọng bài viết trên của Riviewer sẽ hữu ích với bạn. Nếu có thắc mắc về bài viết thì bạn hãy để lại bình luận bên dưới nhé!








