Trong bài viết này, Riviewer sẽ hướng dẫn các bạn thay đổi định dạng của số từ text sang number bằng hàm VALUE, Error Checking, Paste Special trong Excel và thiết lập định dạng number.
1. Sử dụng Error Checking để chuyển đổi định dạng
Bước 1: Chọn bất kỳ ô tính nào trong bảng và nhấn các tổ hợp phím sau đây để chọn một dãy.
Ctrl + A – chọn toàn bộ dãy liền kề.
Ctrl + A Twice – chọn toàn bộ trang tính.
Ctrl + phím cách – highlight toàn bộ cột.
Shift + Mũi tên trái/phải – chọn nhiều cột.
Shift + Phím cách – chọn toàn bộ hàng.
Shift + Mủi tên lên/xuống – chọn nhiều hàng.
Bước 2: Nhấp chọn nút lỗi dưới dạng dấu chấm than <!>, nằm kế bên ô tính hoặc dãy được chọn.
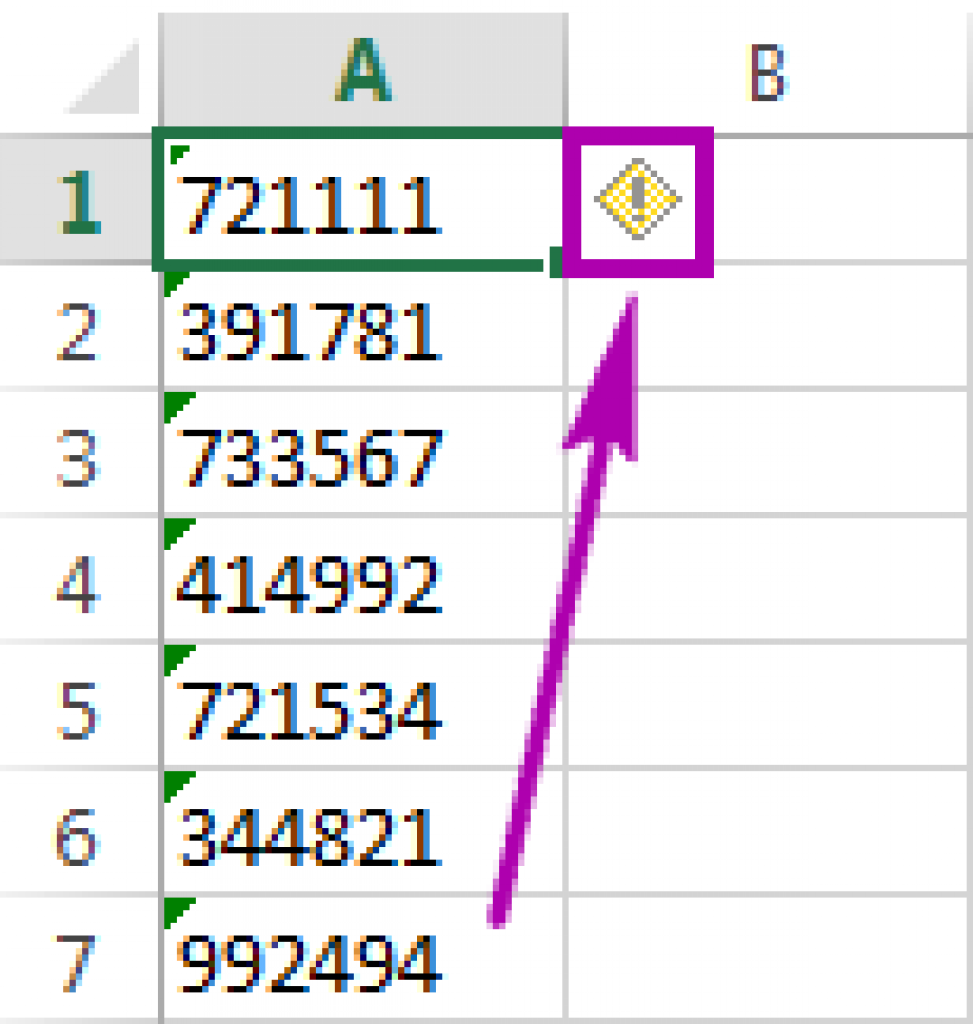
Bước 3: Bạn sẽ thấy một danh sách hiện ra, chọn Convert to Number.
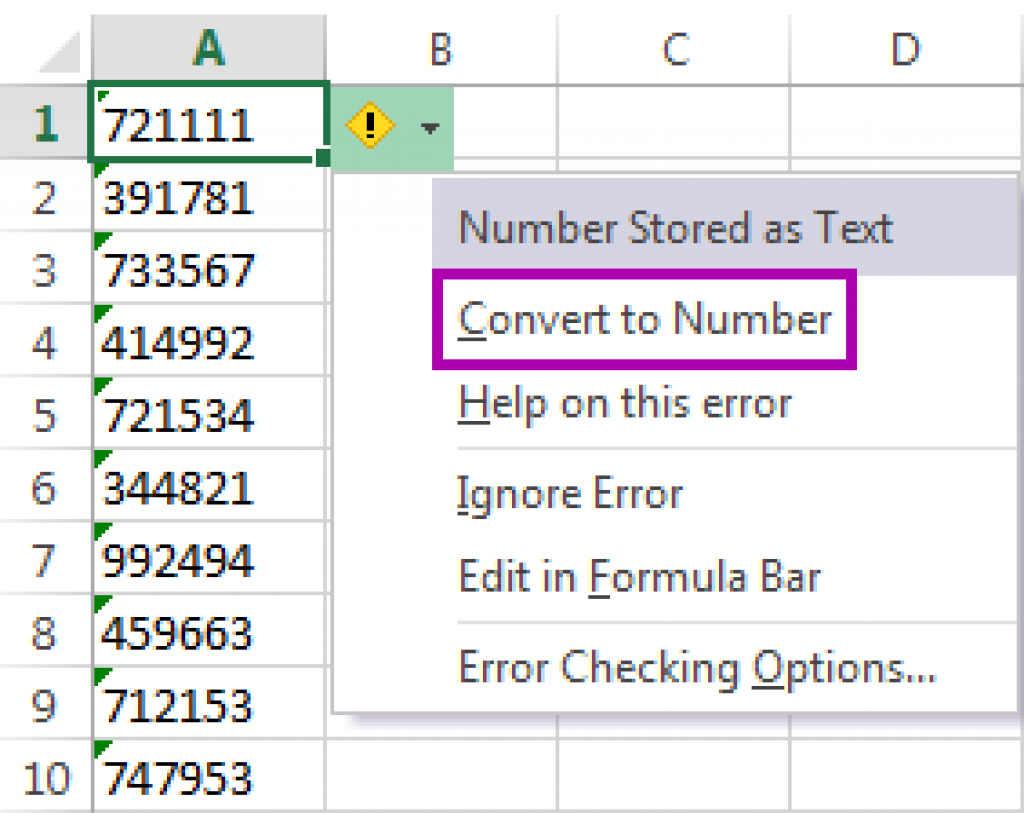
Chú ý. Nếu bạn không muốn dấu cảnh cáo này xuất hiện ở góc trái phía trên ô tính hay không muốn chuyển định dạng text sang number, chọn Ignore Error.
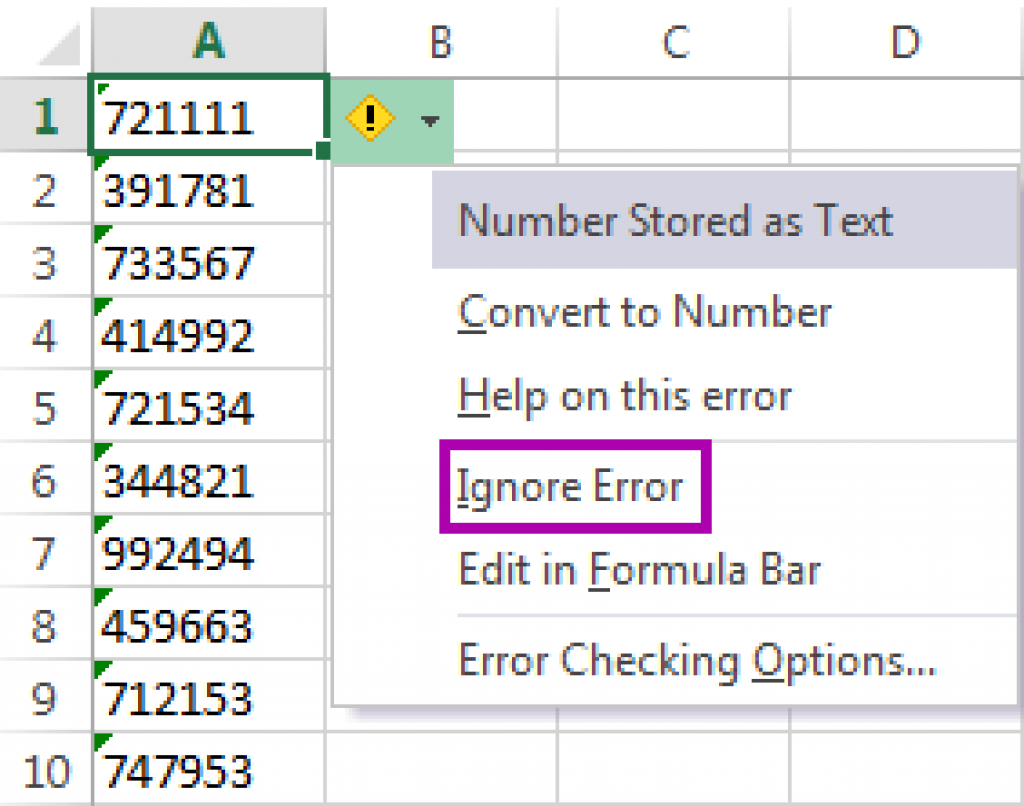
Tất cả con số được định dạng text sẽ chuyển về dạng number và nội dung sẽ được căn lề phải. Ngay sau khi chúng trở thành những chữ số thông thường, bạn có thể áp dụng bất kỳ định dạng nào cho kiểu số.
2. Định dạng number cho số có định dạng text
Trước khi chọn định dạng số, bạn hãy chắc chắn rằng giá trị trong những ô cần chuyển đổi không chứa dấu cách ở phía trước hoặc phía sau. Bạn có thể dùng hàm trim để loại bỏ dấu cách ở phía trước hoặc phía sau giá trị trong ô.
Bước 1: Chọn số có định dạng text trong bảng.
Bước 2: Mở thẻ Home, chọn định dạng bạn muốn từ danh sách Number Format ở nhóm Number.
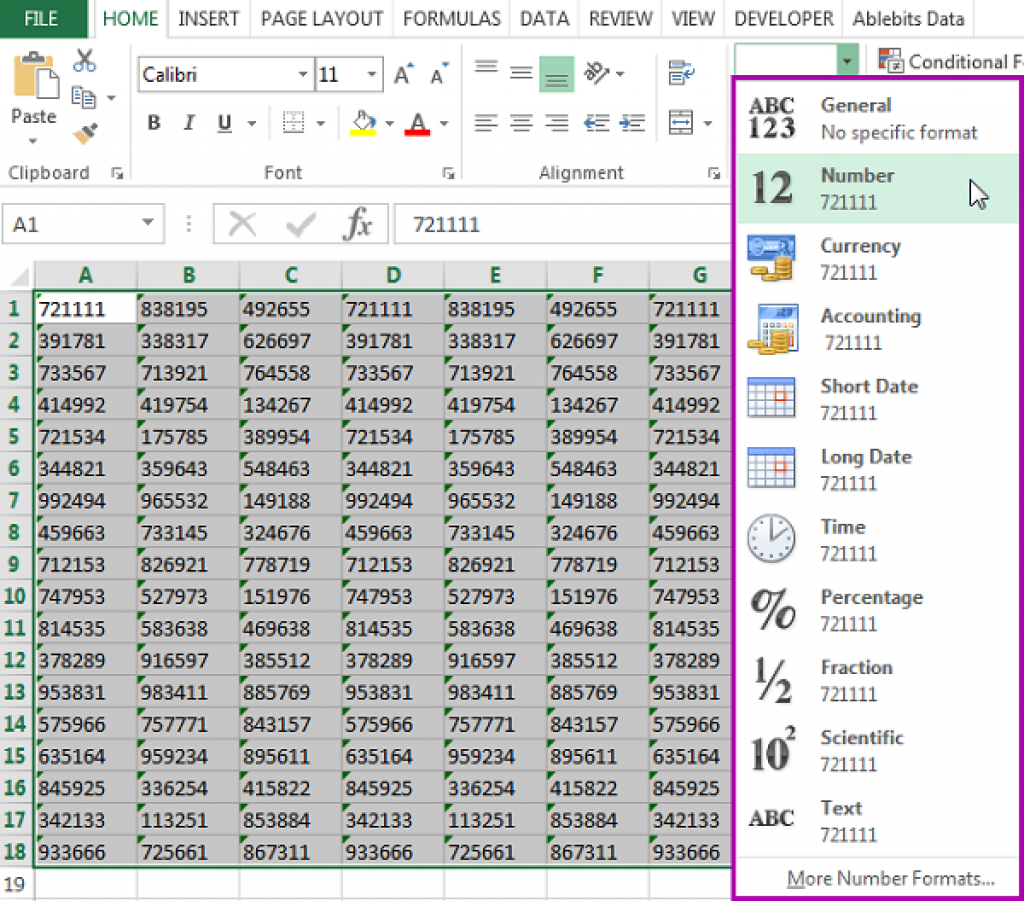
Bước 3: Mở rộng nhóm lựa chọn định dạng số, nhấp chuột vào Dialog Box Launcher kế bên Number.
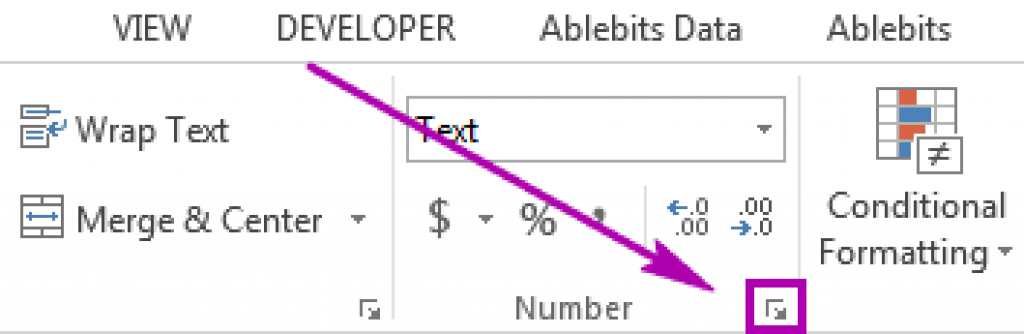
Bước 4: Cửa sổ Format Cells hiện ra. Chọn danh mục cần thiết trong danh sách dưới thẻ Number để thấy tất cả các tùy chọn.
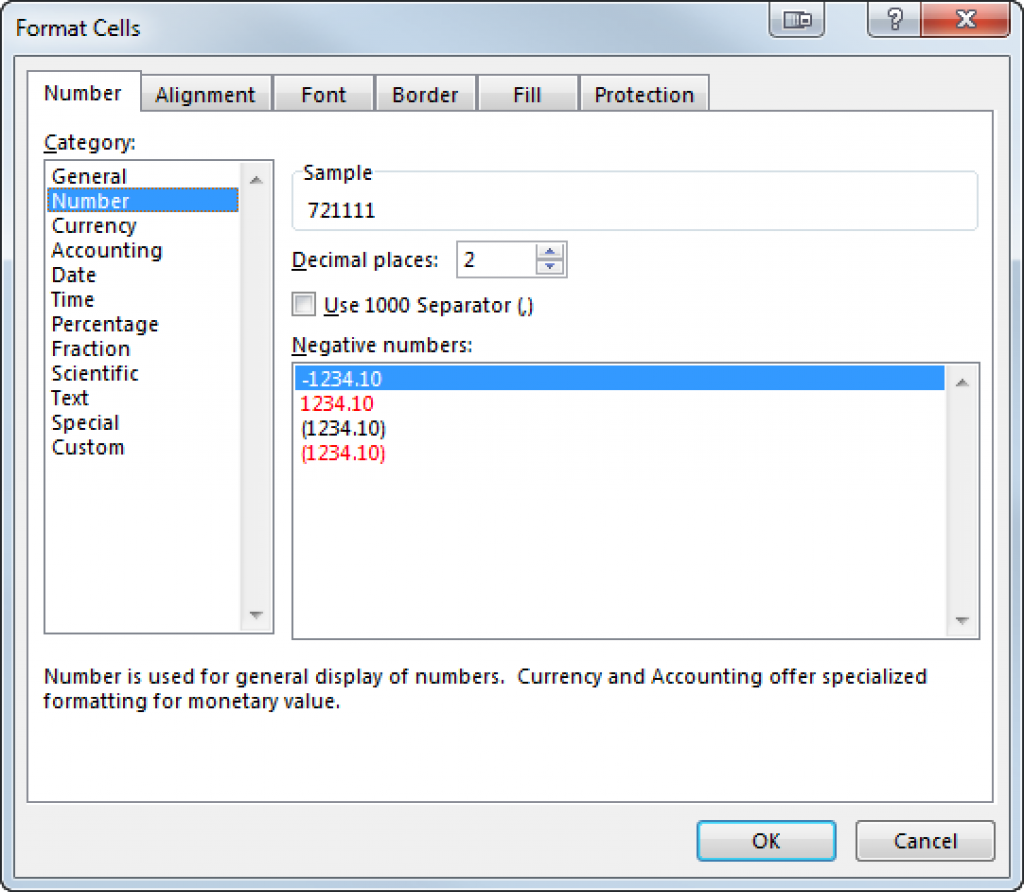
3. Sử dụng tính năng Paste Special để chuyển đổi định dạng text sang number trong Excel
Tùy chọn này dành cho các con số được định dạng chung. Giống như tùy chọn trước, hãy đảm bảo rằng các ô cần chuyển định dạng không chứa thêm khoảng trắng nào. Trong phần này, bạn sẽ tìm hiểu làm thế nào để thiết lập định dạng number cho số bằng cách sử dụng hộp thoại Paste Special.
Bước 1: Chọn vùng dữ liệu chứa ô tính bạn muốn chuyển đổi định dạng (dữ liệu trong ô đang ở định dạng General)
Bước 2:. Nhấn Ctrl + C.
Bước 3:. Nhấn Ctrl + Alt + V để hiển thị hộp thoại Paste Special.
Bước 4:. Đánh dấu chọn Add trong phần Operation, sau đó nhấn OK.
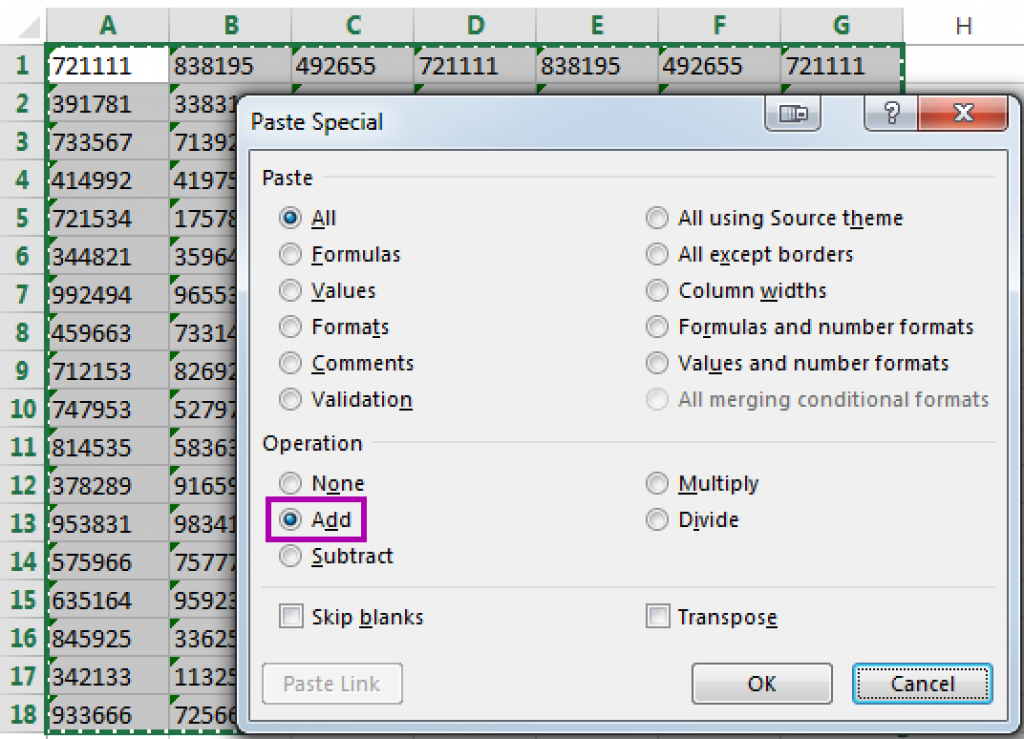
4. Sử dụng hàm VALUE để thay đổi định dạng text thành number
Hàm VALUE chuyển đổi chuỗi định dạng text thành number. Công thức hàm: =VALUE(text), trong đó text là chuỗi giá trị cần được thiết lập định dạng number.
Chú ý. Nếu chuỗi giá trị trong công thức không được định dạng là hằng số, ngày hoặc giờ, kết quả nhận được sẽ phạm lỗi #VALUE!
Bước 1: Tạo một cột phụ và nhấp vào ô tính đầu tiên của cột.
Bước 2: Gõ vào thanh công thức hàm =VALUE(range address).
Trong ví dụ sau đây, range address là A1:A10
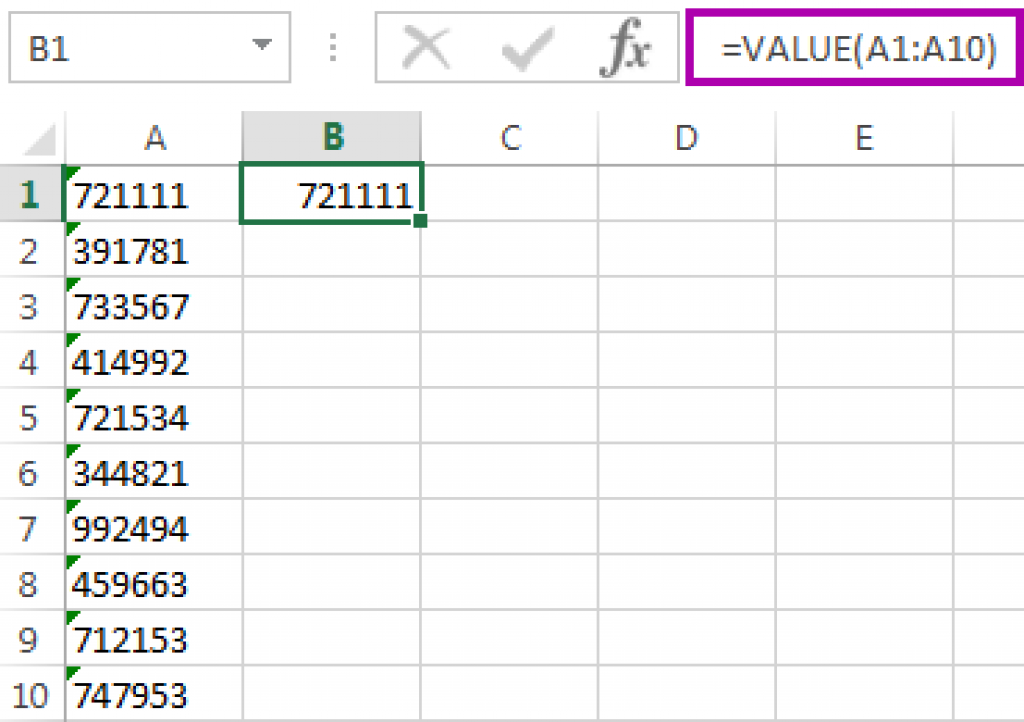
Bước 3: Sao chép công thức phủ kín cột phụ. Ta thấy cột này sẽ tự động được căn lề phải và chỉ số lỗi màu xanh ở góc trên bên trái ô tính biến mất.
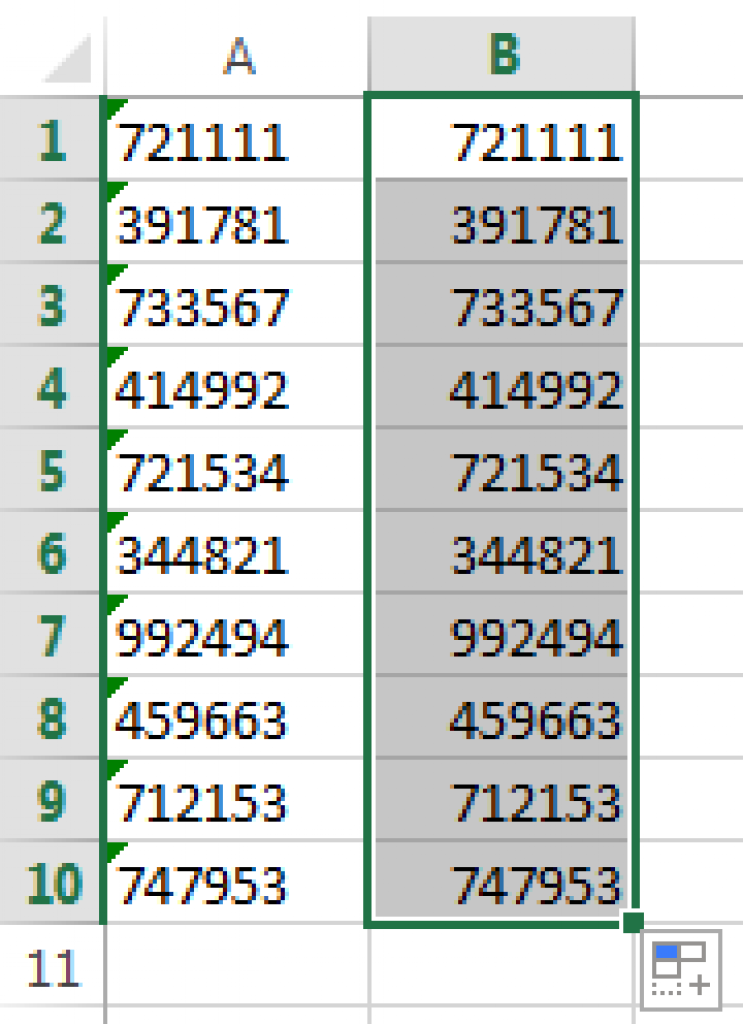
Trên đây là bài viết hướng dẫn bạn cách dùng hàm VALUE để chuyển định dạng text thành number trong Excel cự đơn giản. Hi vọng bài viết trên của Riviewer sẽ cho bạn thêm kiến thức và giúp ích được cho công việc của bạn. Chúc bạn thành công!








